Recently, we’ve shown you some neat ways to fix your HDMI if it’s not allowing 144Hz, so we thought we should give you some more HDMI guides. A lot of users are complaining about receiving error messages saying that HDMI is not compatible with the signal, which is what prompted this article. That being said, if you are having this problem, relax, sit back, and take a few minutes to learn how to deal with it properly. Keep in mind that the HDMI not compatible with this signal is not only an error for PC users, and you can also experience it on your Smart TV.
What does it mean when HDMI is not compatible with this signal?
In a nutshell, the TV may not support the same higher resolutions that your computer monitor might, but they’ll almost certainly support resolutions that are much more acceptable. So, we recommend verifying that the source device has power and is turned on before you go ahead and try anything else. If the source device is connected with an HDMI cable, make sure the TV and source device are both turned on, then disconnect the HDMI cable from one of the devices and then connect it again.
What can I do if HDMI is not compatible with the signal?
1. Manually switch the Input source
It should go without saying, but sometimes the solutions to what seem the most complicated problems are actually simpler than you might have imagined initially. Whether we are talking about your monitor or your TV, make sure to press the Input or Source button and switch the input source to the HDMI port. One more thing to keep in mind is the fact that, if you have more than one HDMI port, be sure to select the right one.
2. Unplug/replug the HDMI cable
As we said, the simplest solutions can sometimes prove to be the most effective ones, so before we go further with the troubleshooting, please also consider this. Again, whether we’re talking about a TV or a PC monitor, simply unplug the HDMI cable from the back, leave it out for a couple of minutes, then plug it back in. Many users have actually mentioned that the problem disappeared once they unplugged and then replugged the HDMI cable. SPONSORED
3. Update video driver
Since Windows doesn’t always find a solution for you, the best way to solve the HDMI issue is to use a tool to search for the Display adapter driver.
4. Perform a factory reset on PC monitor/TV
We’re hoping it won’t come to this, but if all else fails, this is what you must do in order to fix this extremely annoying problem. Disclaimer: this program needs to be upgraded from the free version in order to perform some specific actions. Only use this as a last resort and keep in mind that whatever settings or apps you had on your monitor, or TV, will be gone as a result.
5. Switch HDMI cables
Sometimes cables can get damaged and won’t be able to do the job they were made for, so here’s another factor to take into consideration. Simply perform a simple visual inspection and make sure the cable doesn’t have any frays or cuts that could prevent it from working properly. If by chance you find any damage, simply buy another cable and try again. You might find it hard to believe, but some users actually reported that this worked for them after replacing faulty cables.
How do I reset my HDMI?
If you were expecting some intricate, complicated answer here, you are in luck. In fact, to reset an HDMI connection, you only need 1 minute. Turn off both devices that are connected via HDMI, then go ahead and carefully unplug the cable ends from both of them. Now, plug the cable back into the devices, this time using the opposite ends of the HDMI cable. Turn your devices back on and, voila! Many users reported their Sharp TV’ss HDMI not being compatible with this signal, so just refer to the solutions above if you have this problem. You can also be in a situation where Roku might not be compatible with this signal, which is when you can also use the guide above. That being said, if you or one of your friends or loved ones experience the HDMI not compatible with this signal on Windows 10/11, know that they came to the right place to get it fixed. Has this guide helped you fix this annoying issue? Share your experience with us in the comments section below.
SPONSORED
Name *
Email *
Commenting as . Not you?
Save information for future comments
Comment
Δ



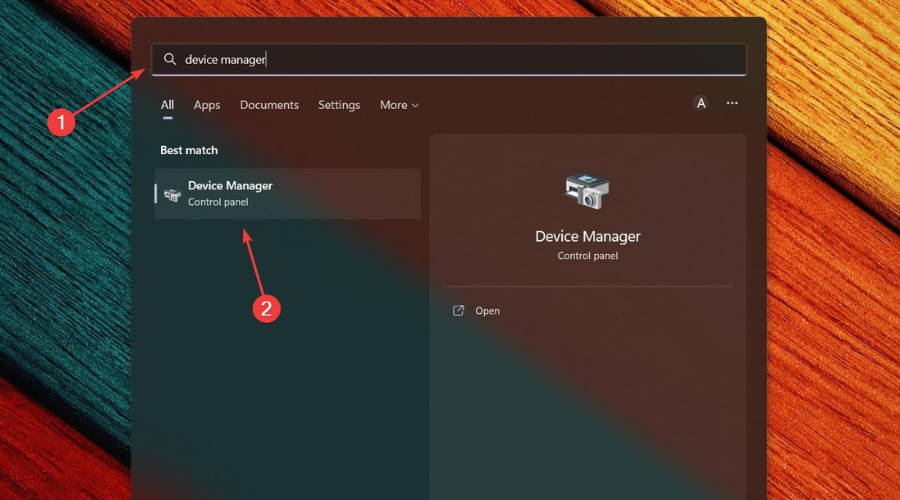
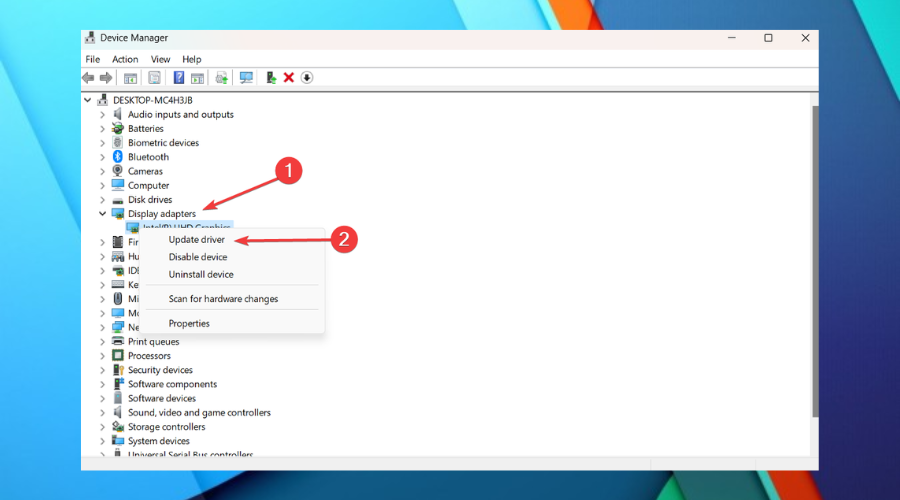
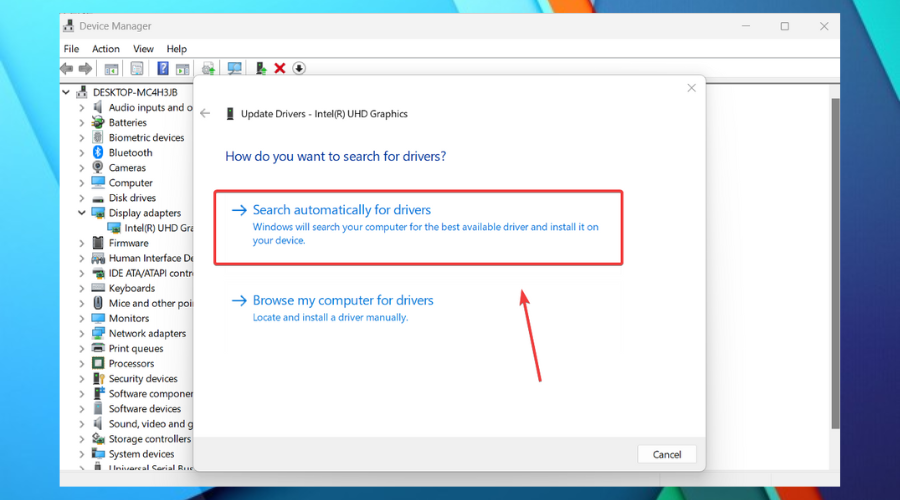

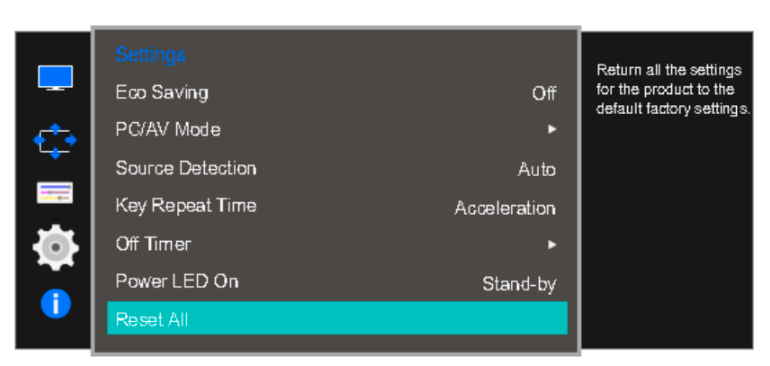
![]()