Unfortunately, this feature doesn’t always perform its functions as expected and you may run into some hurdles at times. You can choose to troubleshoot the issue or explore other Wi-Fi file transfer software.
Why is my Nearby Sharing not working?
The most likely causes of this are:
You have not enabled the feature – The Nearby Sharing feature does not come enabled by default in Windows devices. To use it, you need to make sure that the Nearby Sharing option is on. Devices are not in range – While you can use Nearby Sharing with anyone in your vicinity who has also enabled it, you may find that the app doesn’t work when you’re too far away from them. Outdated OS – Some older versions of Windows are not compatible with the Nearby Sharing feature. Ensure that you upgrade to Windows 11 for the feature to work on your devices. Unsupported device – At the moment, Nearby Sharing only supports transfer of files between Windows devices. If you are trying to use Nearby Sharing from PC to Android or wondering why its not showing up on your Android device, this is the reason. Poor internet connection – If your computer is not connected to the internet or has slow internet speeds, it won’t be able to send files or receive them from other users. Make sure that you have an active internet connection before trying to use Nearby Sharing. Different networks – If you’re not on the same Wi-Fi network as the person you want to share with, you may experience some connection issues. Try connecting to the same Wi-Fi network as the person you want to share with. Insufficient space – If you are using a device that has low memory, the Nearby Sharing may require more memory than it can access. This can cause it to crash or stop working altogether. You need to make sure that you have enough storage space on your device.
How can I fix Nearby Sharing if it’s not working in Windows 11?
If you’re having trouble with Nearby Sharing, here are some things to try before any serious troubleshooting:
Check that the Nearby Sharing feature is enabled on both devices. Try turning off Nearby Sharing and then turning it back on after waiting a few minutes. Make sure that Bluetooth is enabled on the devices. Sometimes Bluetooth is not able to detect devices. Ensure that the device you want to share with is in range of your PC’s Bluetooth connection. Make sure your devices are connected to the same Wi-Fi network. Check your internet speed and ensure it is reliable and stable. Ensure both devices have the same version of Windows installed (or at least Nearby Sharing supported versions). Restart your PC as it fixes a lot of issues.
If all these check out but you are still stuck, here are more advanced troubleshooting options.
1. Check Bluetooth compatibility
Your PC’s hardware may not support Nearby Sharing because it doesn’t have Low Energy support or enough processing power to handle sharing files over Wi-Fi or Bluetooth connections.
If your computer doesn’t have Bluetooth LE support or it has older versions of Bluetooth LE installed, the value will turn up as
2. Update Bluetooth driver
If you want to make sure that you choose the right driver, then we recommend a professional tool like DriverFix. It scans your device and automatically updates not only your Bluetooth driver but all the outdated or missing drivers as well.
3. Update Your Network adapter drivers
4. Free up memory
If your device has low memory, it might not be able to share content over the internet. To free up memory, close any apps or tabs that are running in the background. SPONSORED You can use the Task Manager to see which programs are using the most memory and close them if they aren’t needed. If more RAM is needed, RAM cleaners and optimizers will come in handy too.
5. Restart the Bluetooth support service
6. Reset your network
7. Update your version of Windows
If you’re running an older version of Windows that’s no longer supported by Microsoft, then there’s a chance that this could be causing issues with Nearby Sharing. It’s time to upgrade. The easiest way is to visit Microsoft’s download page and follow the instructions there. Hopefully one of these solutions have enabled you to transfer files again using the Nearby Sharing feature if it was not working. Should you find that the file transfer process is too slow for your liking, we also have a few tips to help you bypass this issue. If you would like to transfer files from Android/iOS to Windows devices, we have compiled a list of apps you’ll find useful. Let’s interact more in the comment section as you let us in on what solution worked for you.
SPONSORED
Name *
Email *
Commenting as . Not you?
Save information for future comments
Comment
Δ




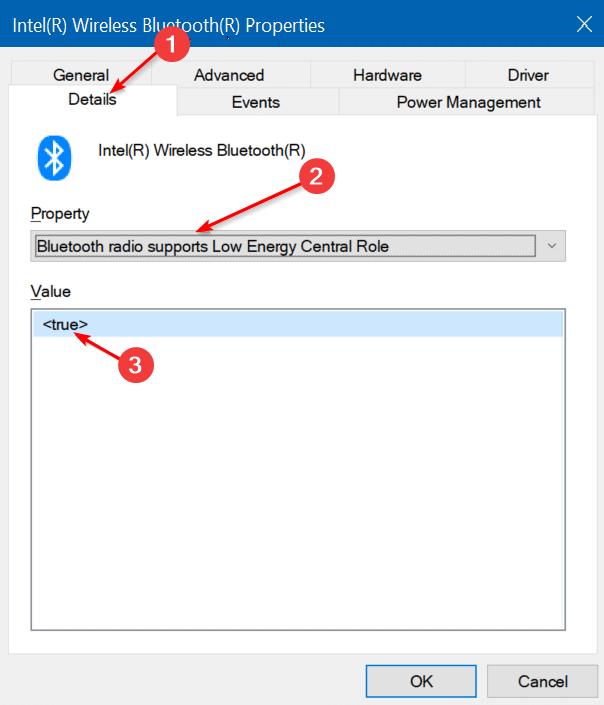


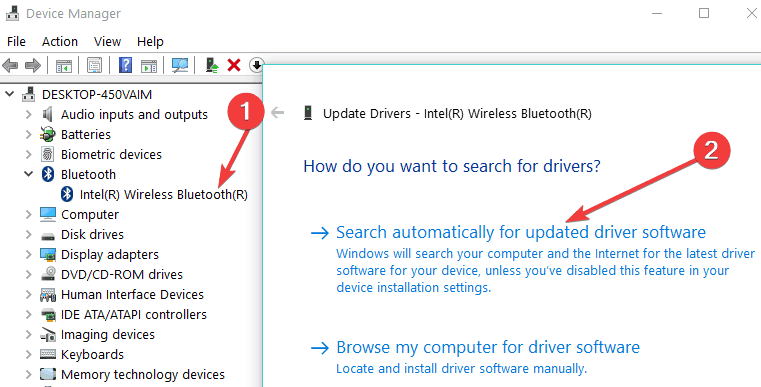


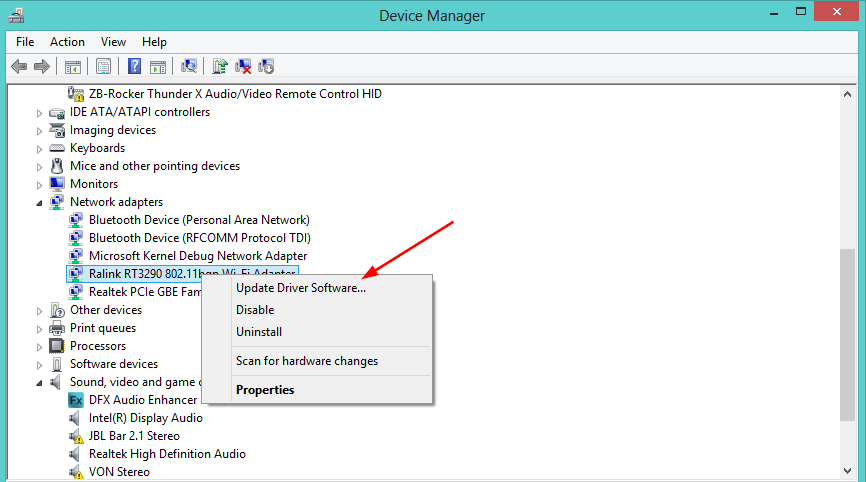
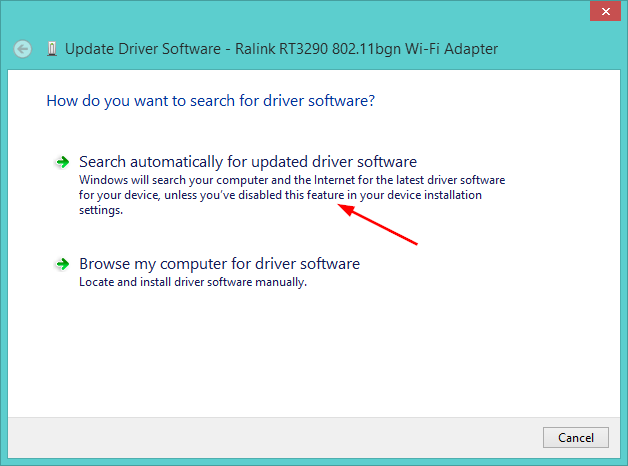

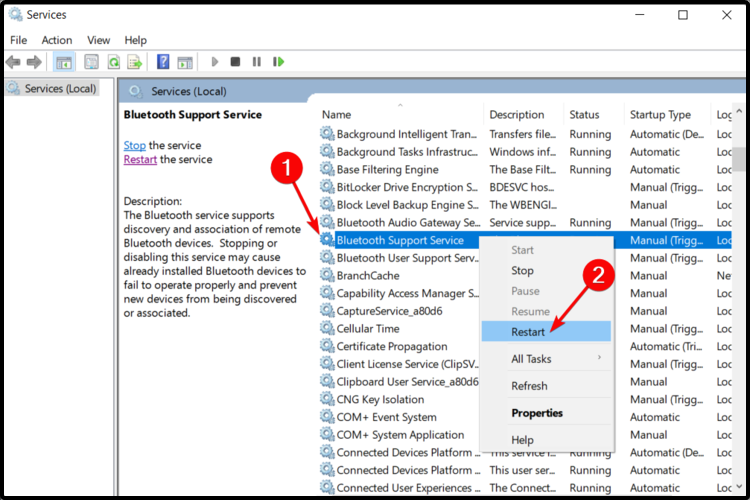
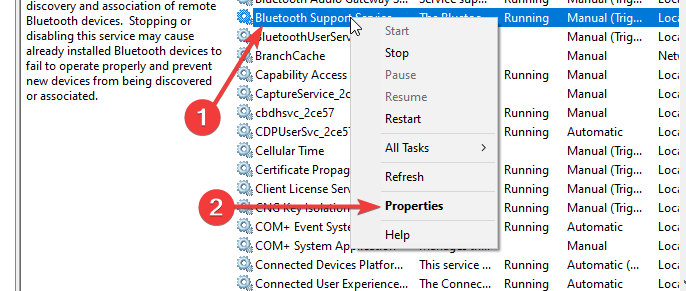


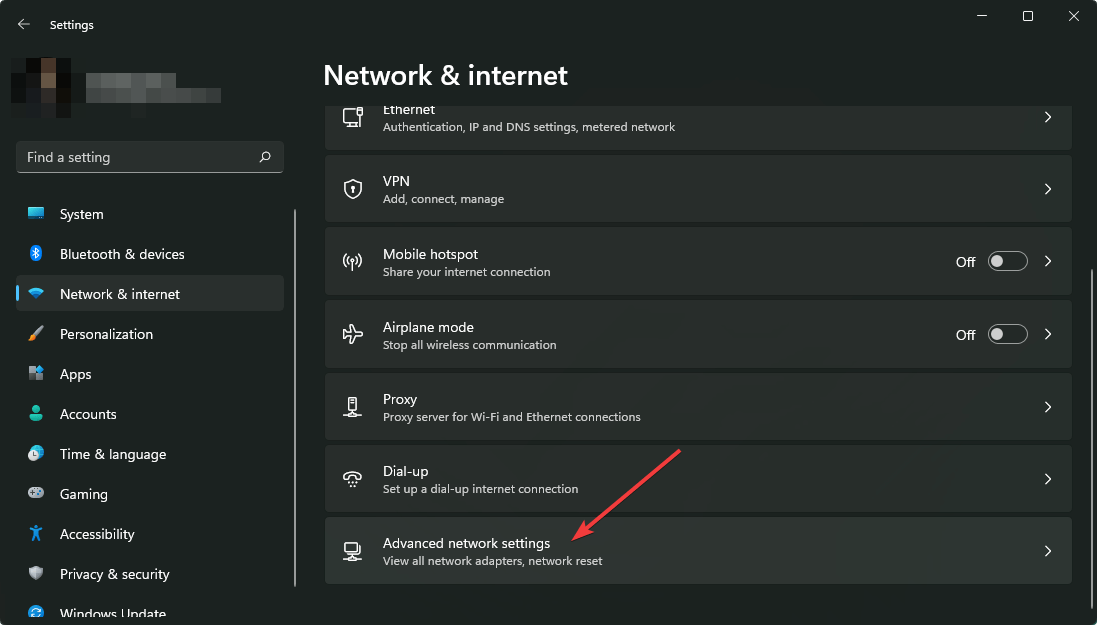
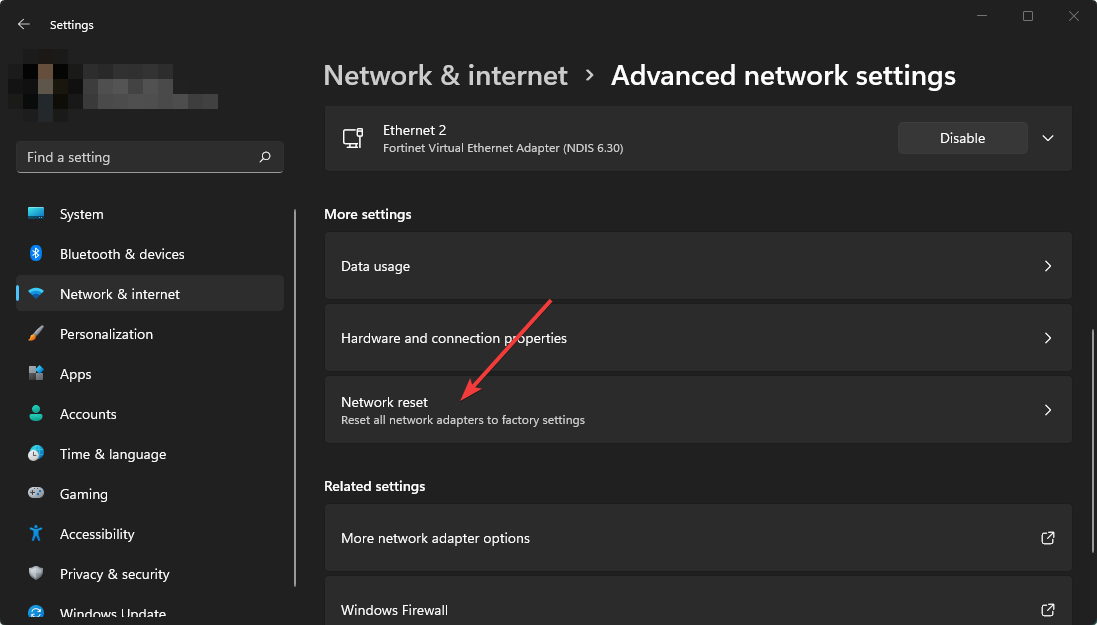
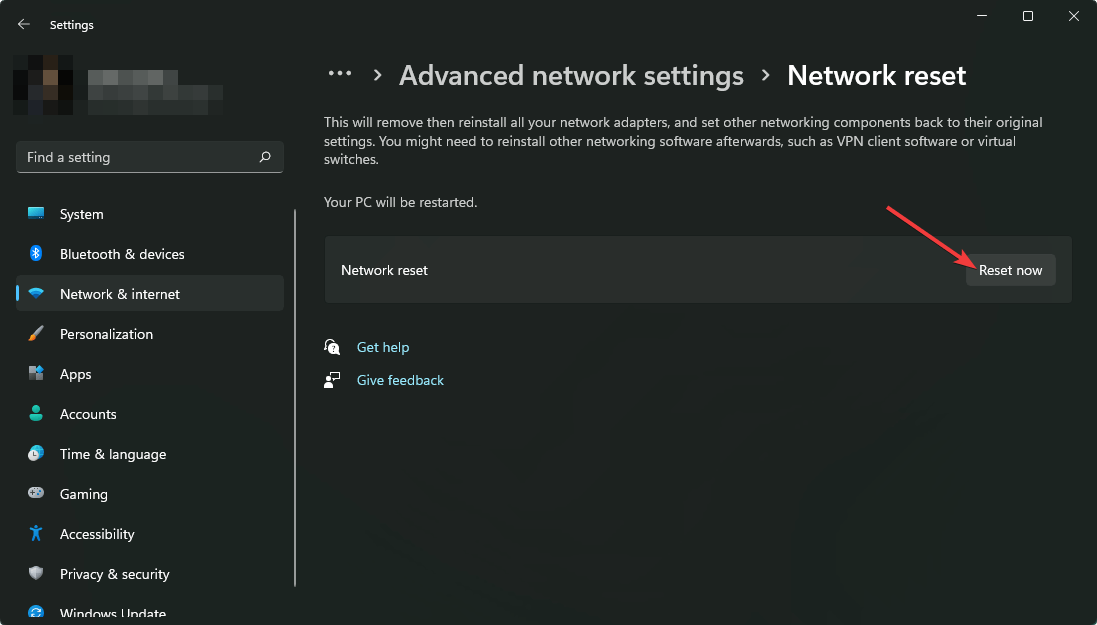
![]()