Aside from the mfc140u.dll not found error, there are other DLL file missing errors you can run into on Windows 11.
Why is mfc140u.all not found?
If a mfc140u.dll file required for running a program is missing from your PC, you won’t be able to run it which results in an error message. Some factors that can cause this are:
Corrupt system files – If the mfc140u.dll file the program wants to access is corrupt, it can become inaccessible or unavailable when invoked. It can be due to the impact of corrupt system files that have infected it, causing its functionality to be suppressed. Interference from other apps – Most DLL file missing error appears due to a program on your PC overwriting the file and rendering it unusable. It makes it impossible for other programs to fetch the file, causing them to stop working. Viruses and malware – Users may run into the mfc140u.dll not found on Windows 11 due to malware or virus deleting the DLL files.
Fortunately, there are some troubleshooting steps to resolve the error and get your apps running again.
What can I do if mfc140u.dll is not found?
Before trying any advanced troubleshooting steps, go through the following:
Turn off background apps running on the PC. Disconnect any remote connection from the computer. Restart your device in Safe Mode and see if the DLL file missing error appears.
Proceed with the solutions below if you can’t fix the mfc140u.dll missing error:
1. Download and replace the Mfc140u.dll file
Downloading a new copy of the mfc140u.dll file will replace the missing copy, and it should fix the mfc140u.dll not found error.
2. Register the mfc140u.dll file
Registering the mfc140u.dll file will revalidate the file and fix the error on your computer. It helps the system rewrite the file, making it visible to the needed services.
3. Run a System File Checker (SFC) scan
Running a System File Checker scan will find and repair corrupt files causing the LibusbO.dll file to be inaccessible to the application. SPONSORED Check our article about what to do if nothing happens when you select run as administrator on Windows 11. If you want to ease this process, we recommend you try a specialized program capable of repairing corrupt files automatically with brand-new parts as substitutions from its massive vault. ⇒ Get Fortect
4. Run Windows Defender’s real-time protection
Real-time protection will find viruses and threats liable to impede the DLL file and annihilate them.
5. Run a System Restore
The System Restore may uninstall some recently installed programs, and it only affects the most recent errors. Read how to fix Restore Point if it’s not working on your PC. Furthermore, you may be interested in our guide on the best DLL repair tool to download on your PC. Also, we have a detailed guide on the Autorun.dll error on Windows 10/11 and some ways to fix it. Should you have further questions or suggestions, kindly drop them in the comments section.
SPONSORED
Name *
Email *
Commenting as . Not you?
Save information for future comments
Comment
Δ

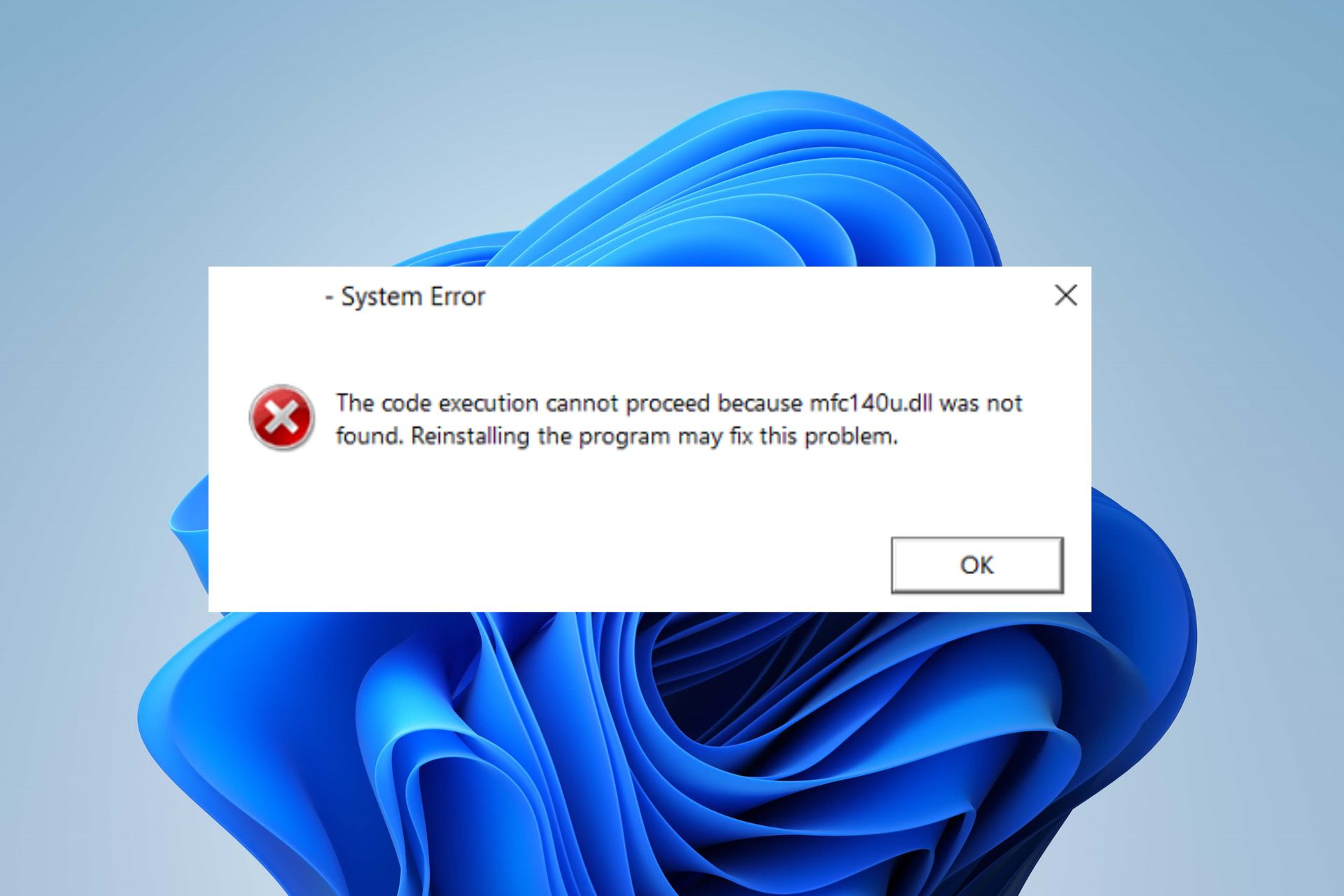
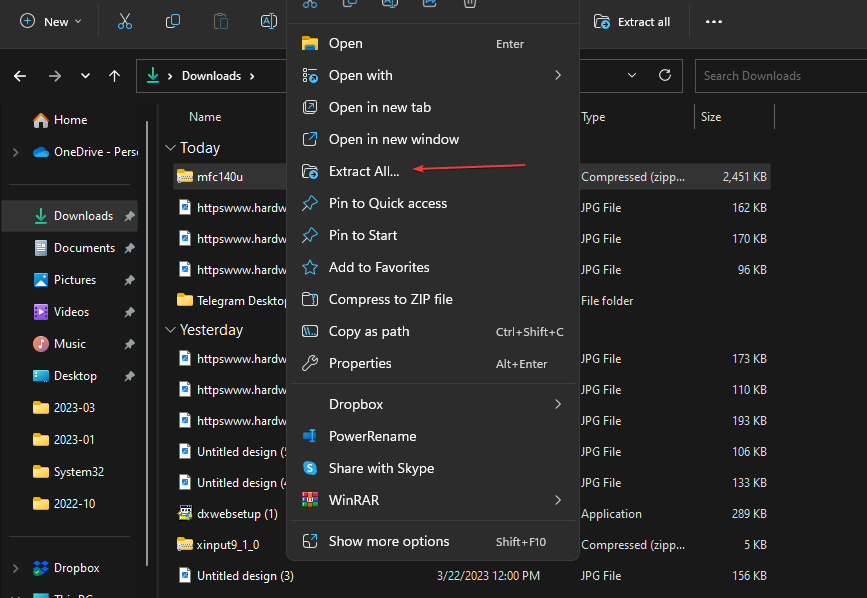

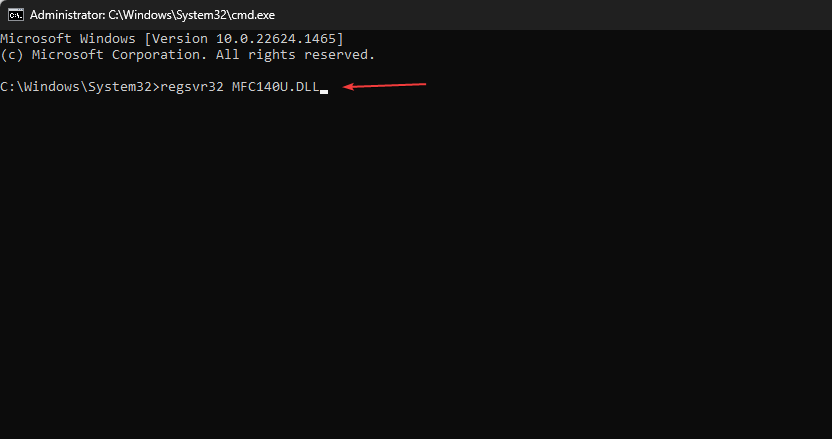
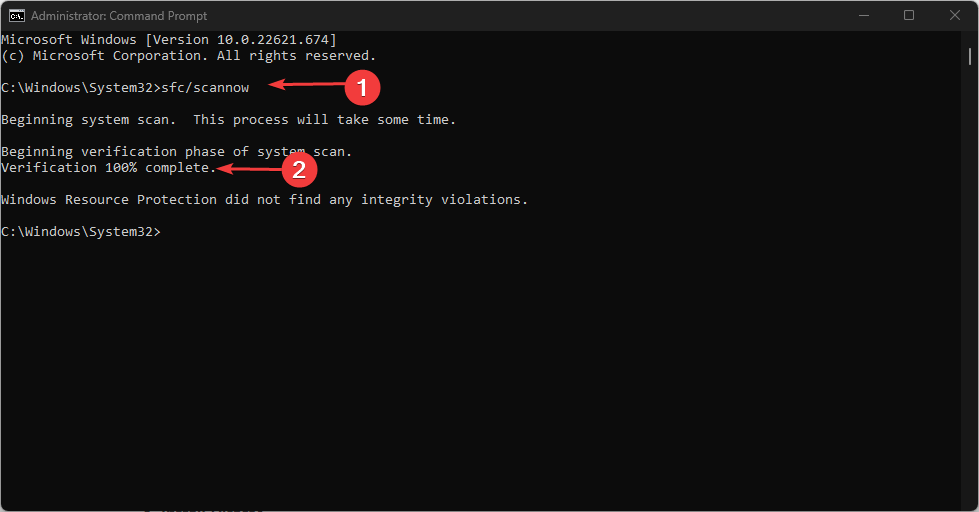
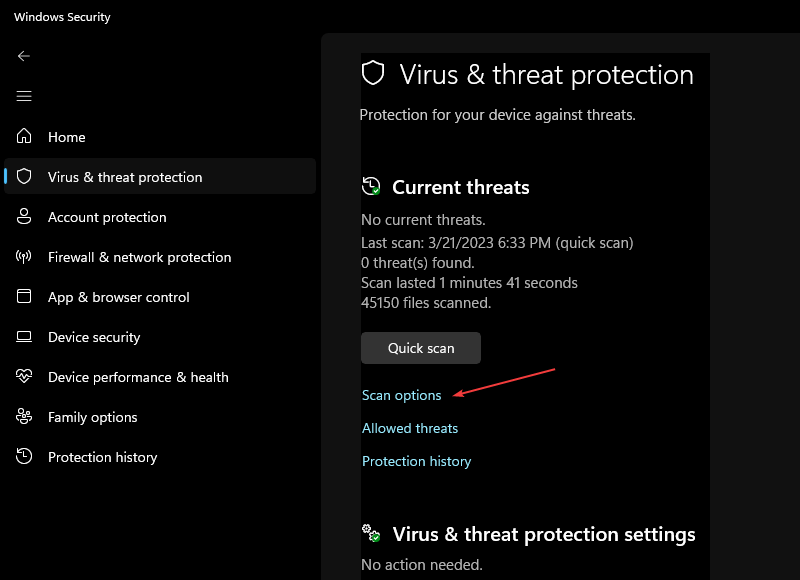
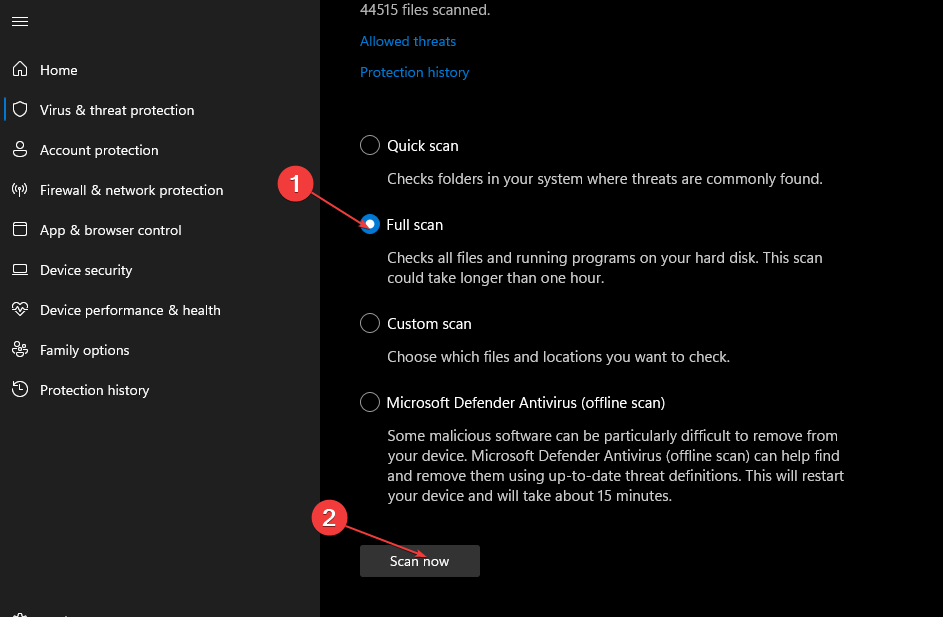
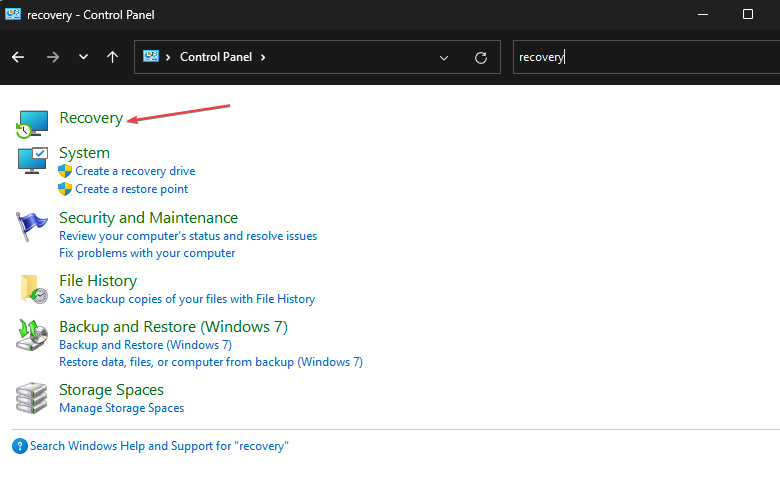
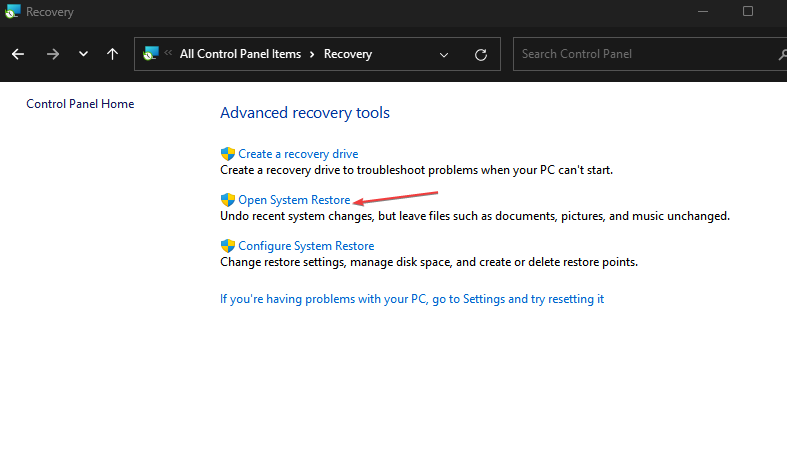
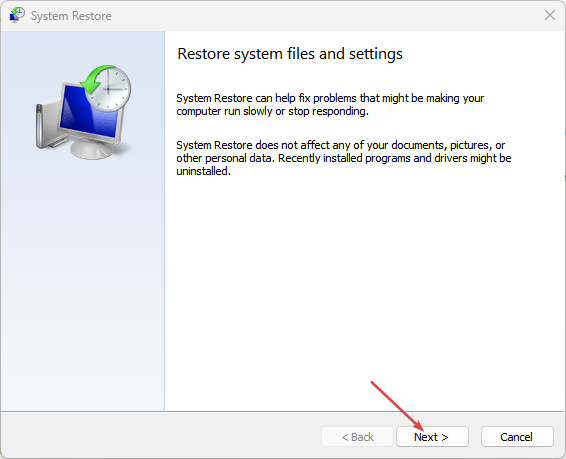
![]()