Searching on the tech forum, you may find the reason for this error can vary. Usually, this error occurs due to a corrupted or incompatible graphics driver, corrupt system files, and problems with the storage device. Diagnosing and fixing the problem can be a time-consuming task. Fortunately, we have compiled all the possible tried and tested fixes to resolve the Invalid push lock flags error in Windows 10.
Why does Invalid Push Lock Flags error occur?
The error typically occurs on Windows computers when it encounters a hardware device or software driver problem. The error message indicates the system has trouble accessing a specific device, usually a hard drive or a USB drive. Here are a few triggers:
Corrupted or outdated drivers – If the drivers for a hardware device are corrupted or obsolete, it can lead to communication errors between the device and the operating system, resulting in the error. Malware or virus infections – Malware or viruses can cause various system errors. It may interfere with system files, device drivers, or other critical components of the operating system, causing errors and instability. Hardware problems or faults – Problems such as bad sectors on a hard drive or physical damage to a USB drive can interfere with the system’s ability to access and use the device. Missing or damaged system files – If critical system files are missing or damaged, they can cause errors. Issues with the Registry – If it becomes corrupted or damaged, it can cause the invalid push lock flags error.
How do I fix the Invalid push-lock flags BSOD Windows 10 error?
1. Update your drivers
Incompatible or outdated GPU drivers are a known cause of the Blue Screen of Death error. Check for missing and outdated drivers and update them. DriverFix is a popular Windows utility that automatically scans and updates missing and outdated drivers. In addition, you can update induvial or multiple drivers simultaneously. Using the built-in driver backup feature, you can restore old drivers with a single click. It also has a schedule and backup manager to automate the backup and scanning process. Another aspect is the simple automated functionality of quickly finding the correct drivers for your system devices. Thus, you can benefit from essential driver management and optimize your PC with the latest driver versions.
2. Run the DISM tool
The DISM command uses Windows update to provide the files required to fix file corruption causing the BSOD error. However, if your Windows Update client is broken, Microsoft recommends using a Windows installation drive for repair. SPONSORED Once the tool has completed running, close the Command Prompt and restart your computer. After the restart, check if the invalid push lock flags BSOD error is resolved. If the issue persists, try running the System File Checker tool to fix corrupted system files.
3. Run the System File Checker Tool
Note: Do not close the command prompt until the verification is 100% complete. If the scan is stuck at 20% or 40%, that’s normal behavior. The process will complete in a few minutes. Leave the device idle if it is taking longer to complete. The SFC /scannow command will scan all the protected system files for corruption issues and replace the files with a cached copy that is saved in a compressed folder WinDir at System32 DLLcache.
4. Check your storage drives for error
The above command will scan the integrity of the file system and file system metadata on your disk volume. Then, depending on the result, it will try to fix the errors. While using the Check Disk Utility is time-consuming and requires you to wait patiently, the tool can help you prevent more significant problems and data loss in the future. After completing the process, reboot the computer and check if the invalid push lock flags Windows 10 error is fixed.
5. Reinstall the Nvidia driver
Instead of doing this manually, you can fully erase any software or application from your PC using the best uninstaller programs. The invalid push-lock flags BSOD error can occur for several reasons, including corrupted system files and outdated GPU drivers. Try to resolve the problem by running the System File Checker and DISM tool. Additionally, reinstall the GPU driver to see if that fixes the problem.
Name *
Email *
Commenting as . Not you?
Save information for future comments
Comment
Δ


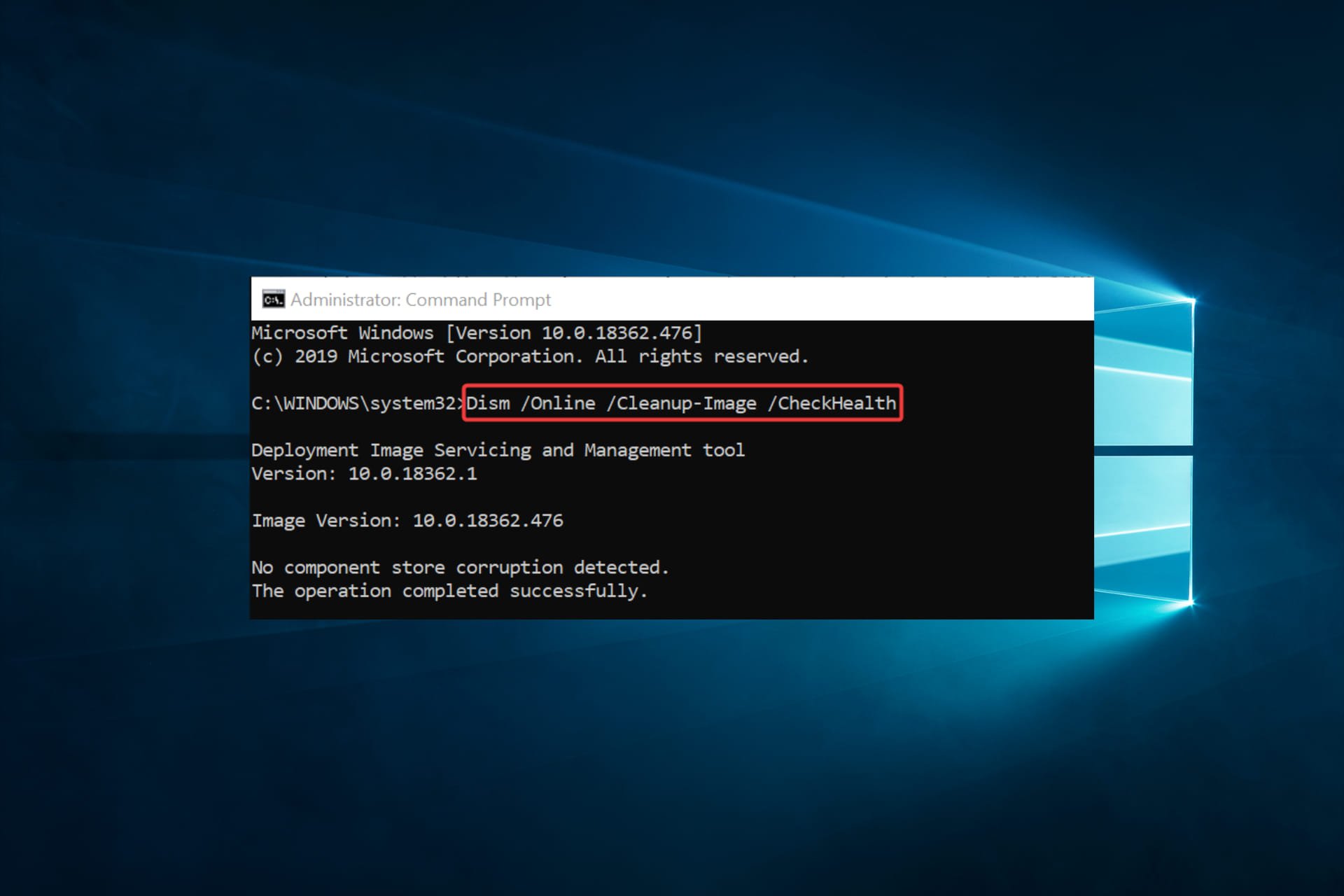
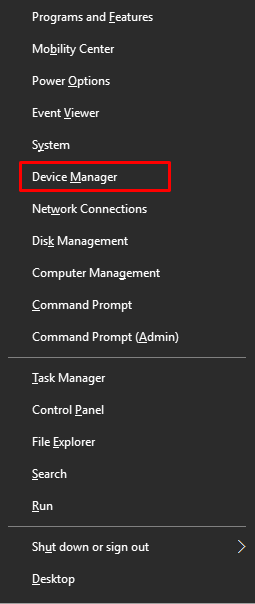
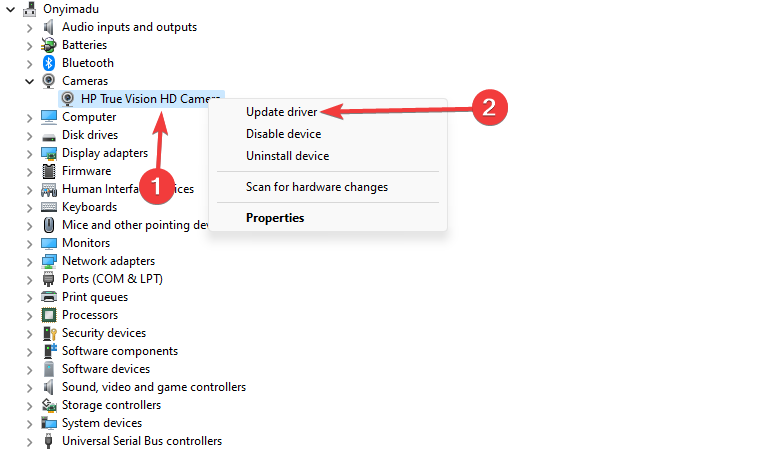
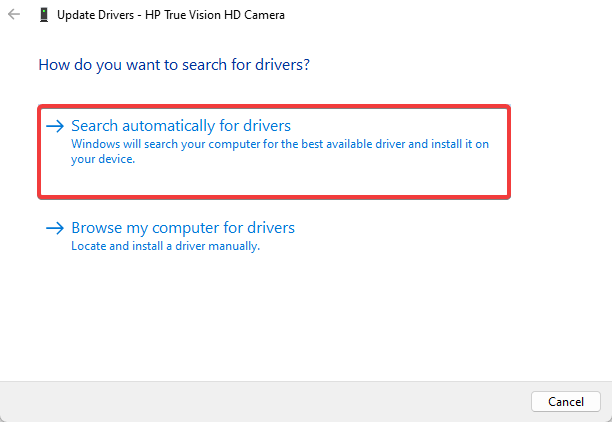


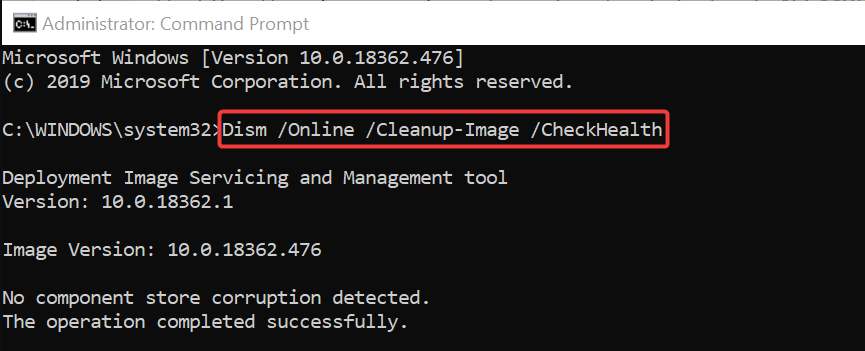

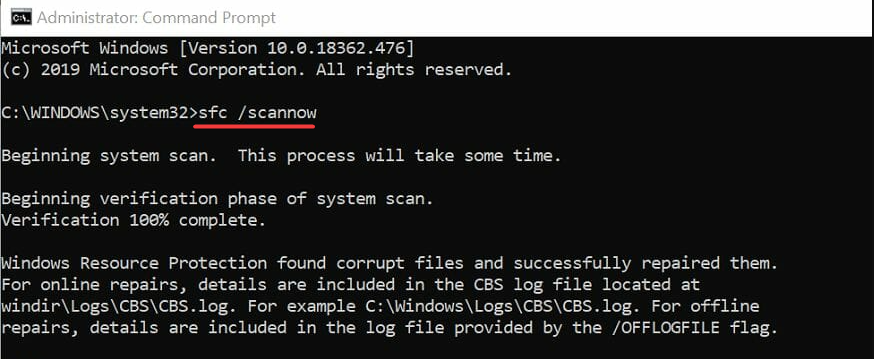

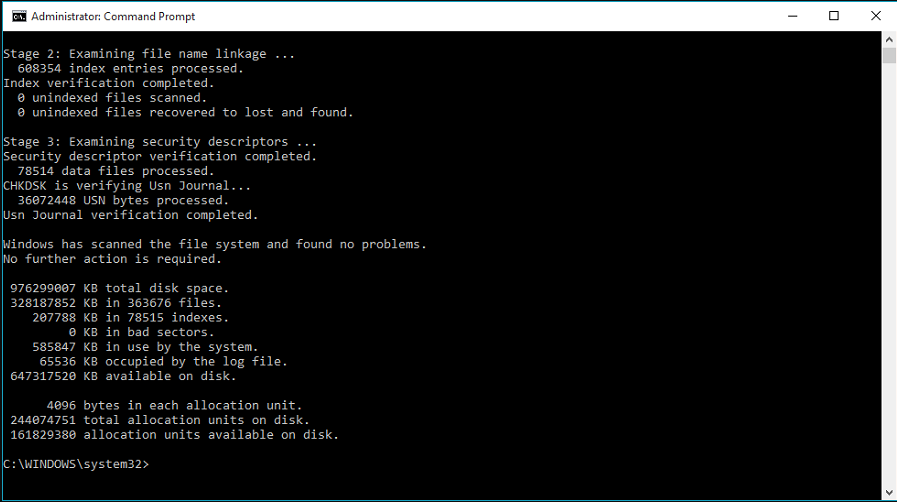
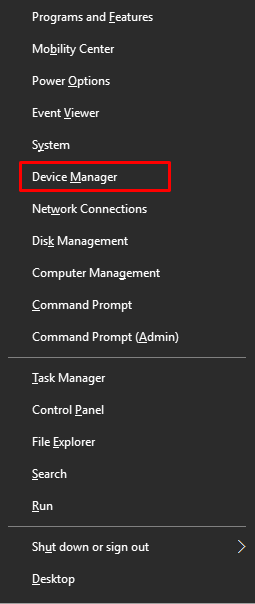
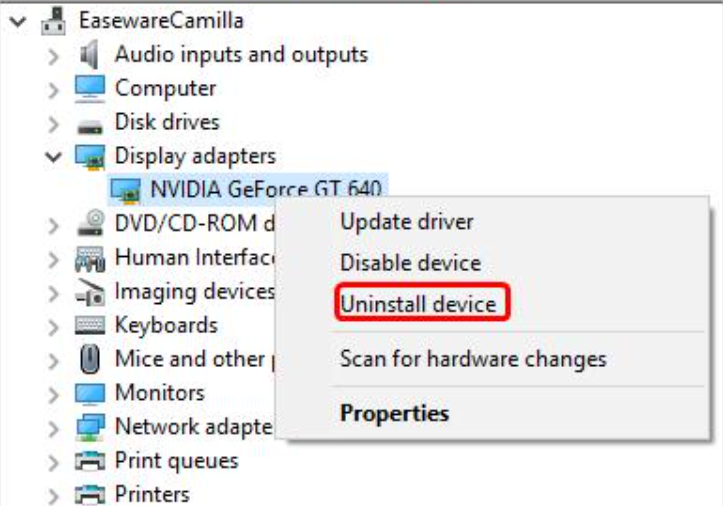
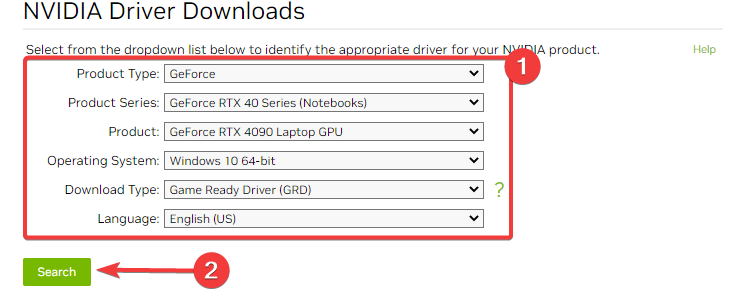
![]()