This article reviews all the essential elements and recommends the best solutions for this OS installation error. Note that some error codes during the upgrade phase take the form of 0xC1900101 (result code), with an extend code of 0x4000D. These are not the same as the second boot phase error.
Why does Installation failed in the second boot phase message appear?
There are different stages of the OS upgrade process. Users have pointed out that the major triggers are as follows:
Bad installation files – These are files missing some essential elements or have been corrupted before use. Hard drive issues – The most common hard drive issues that will trigger this problem are bad sectors or insufficient space Hardware failures – You will experience failure if you have a faulty hard drive or memory module, often triggering the installation failed in the second boot phase error. Driver-related issues – Drivers are an essential link between software and hardware. You may expect errors if they are bad, corrupt, or incompatible. Viruses – You may expect a few complications, especially on systems without an antivirus, including this installation error.
That said, we will now cover the best solution on Windows 10.
How can I fix Installation failed in the second boot phase error?
Before going into any of our recommended solutions, there are a few preliminary steps you should try:
Detach peripherals – Remove external hardware, such as docks and USB devices. Create space – Make sure you delete all unnecessary files from your storage
1. Run hard drive scans
1.1 How to run the chkdsk scan
1.2 How to run a health check and SFC
2. Update Windows
An update is an important step before an upgrade. It guarantees all essential files, so you do not have errors during the process.
3. Update drivers
Since there may be many drivers to update, we suggest you perform this process automatically. The best solution is DriverFix. You can fix driver issues with a few clicks and get the latest updates. You usually must go to the manufacturer’s website and download drivers. This process is stressful because you must do this for every driver you need, one at a time. Driverfix saves you time. It also ensures you do not download the wrong drivers. ⇒ Get DriverFix
4. Perform a System Reset
5. Upgrade using Windows 10 ISO file
After doing all this, uninstall your security software and activate Microsoft Defender (Microsoft’s default virus protection) so that your computer is not vulnerable to attacks from the internet. That is as much as we will cover in its guide. You would find success using any of these solutions. Since we have not written them in any particular order, we encourage you to try what seems the most appropriate. Let us know which solutions worked for you by commenting in the section below.
SPONSORED
Name *
Email *
Commenting as . Not you?
Save information for future comments
Comment
Δ



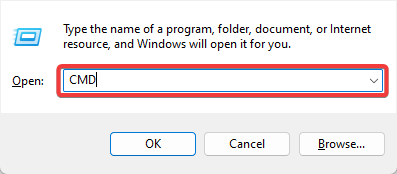
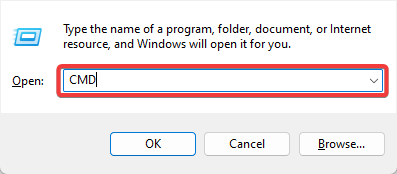
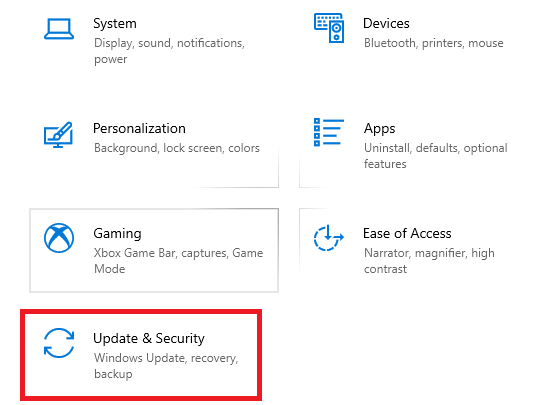
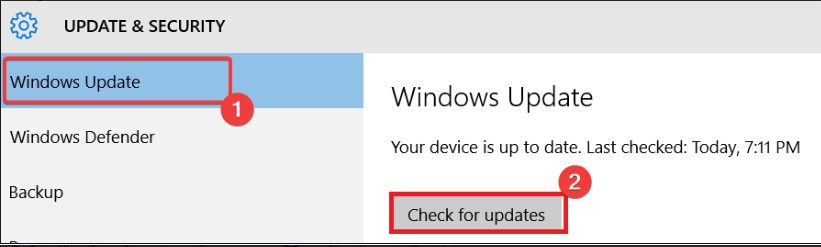
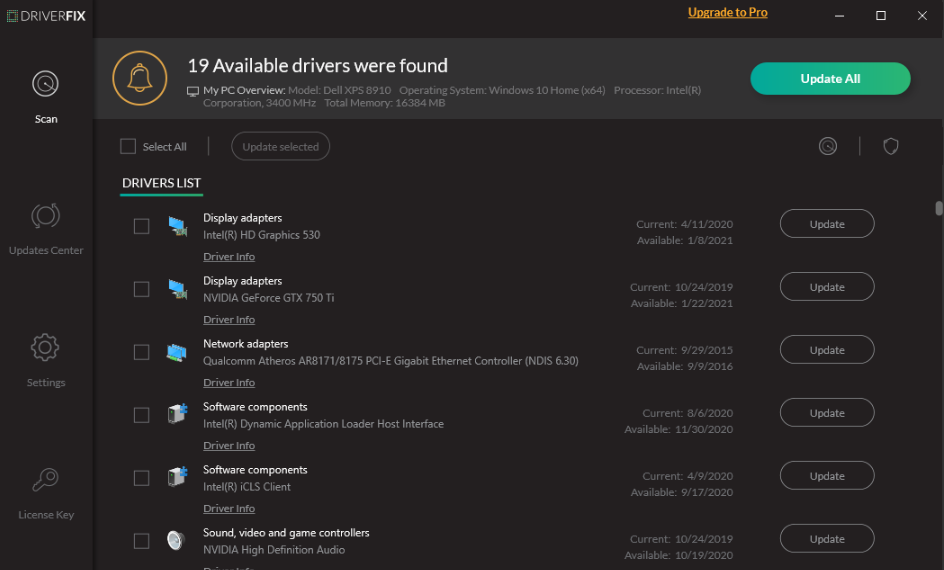
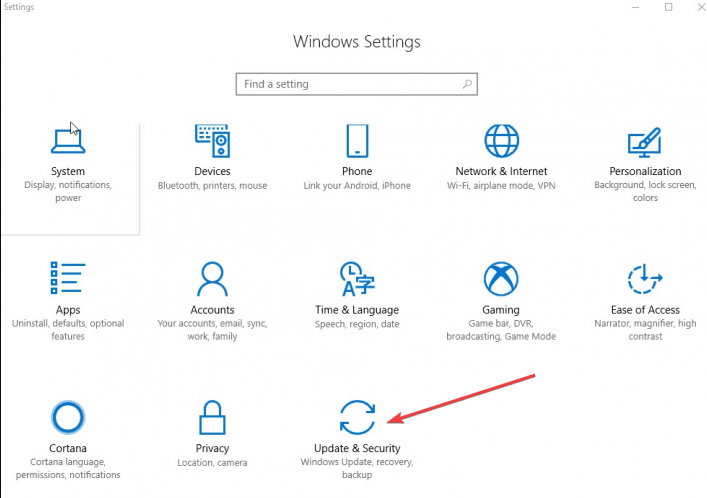
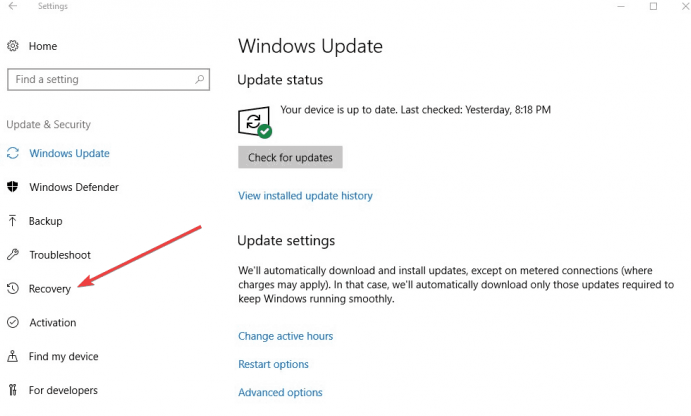
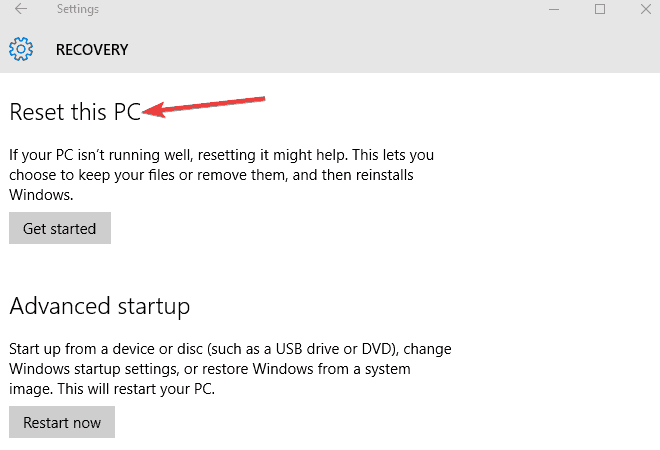
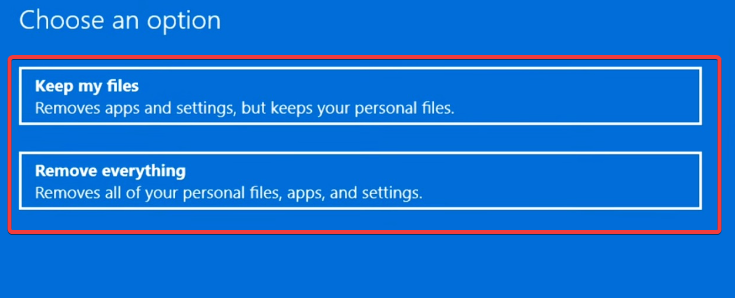
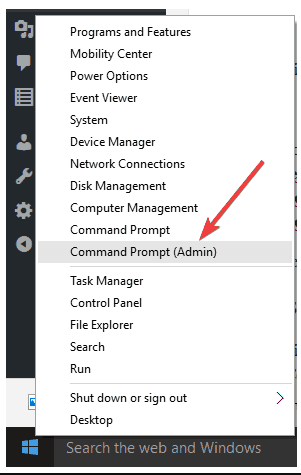
![]()