Windows hacker Albacore (@thebookisclosed) shows on their page that a XAML-based attractive photo gallery is living inside the new File Explorer within this build. The latest addition includes a built-in search box and lets you browse them by dates and years, thanks to the new WASDK-based File Explorer. Once updated, the Gallery icon will appear below Home in the left pane. Furthermore, on the first build on the newly-released Canary Channel (build 25314) and Dev Channel’s build 23403, Window seems to make a lot of progress with the XAML File Explorer Home. Although it may not seem to support groupings for different file categories, a nice little animation when interacting with chevrons and controls of modern address bar do exist within this build. — Albacore (@thebookisclosed) February 19, 2023 Then, on Build 23419 from the Dev channel, the feature is getting a neat improvement. Albeit hidden, Windows enthusiast @PhantomOfEarth was able to spot a functionality that automatically refreshes the gallery home when users delete or edit images to show any changes. Plus, it will reportedly bear a nice addition of date at the top of the gallery and the annotated scroll bar with all its information. — Albacore (@thebookisclosed) March 9, 2023 It may seem like wishful thinking for this addition to arrive on Windows 11, but we’re getting closer and closer to Windows 12. Read along to find out how you can activate the hidden new gallery on Windows 11.
How to see the new gallery interface on Windows 11
- Install Windows 11 insider build, whether it’s from Canary or Dev Channel. Find out how you can join the Windows Insider Program here.
- Make sure you have ViVeTool. If not, download the latest version on GitHub.
- Once downloaded, click Extract all, select the location where you want to extract it by clicking Browse, then hit Extract. In this case, we extract it at C:\Users\WindowsReport\Documents\Tools\ViVeTool-v0.3.2
- After installation, change the value of Compatible from 0 to 1 in this registry: HKLM\SOFTWARE\Microsoft\Windows\CurrentVersion\Shell\Update\Packages\MicrosoftWindows.Client.40729001_cw5n1h2txyewy
- Hit 🪟 on your keyboard, then type “cmd” and right-click -> Run as administrator.
- Type in cd + the directory where we extracted ViVeTool. In this case, it’s at C:\Users\WindowsReport\Documents\Tools\ViVeTool-v0.3.2, then hit Enter.
- Enter these commands and hit Enter after each, then Reboot the computer. With that being said, however, the feature is not ready to be out for the public just yet. The Insider mentions that they ran into some bugging problems and it’s safe to say that you may face some troubles along the way. Are you excited about this new look of File Explorer? Let us know in the comments!
SPONSORED
Name *
Email *
Commenting as . Not you?
Save information for future comments
Comment
Δ
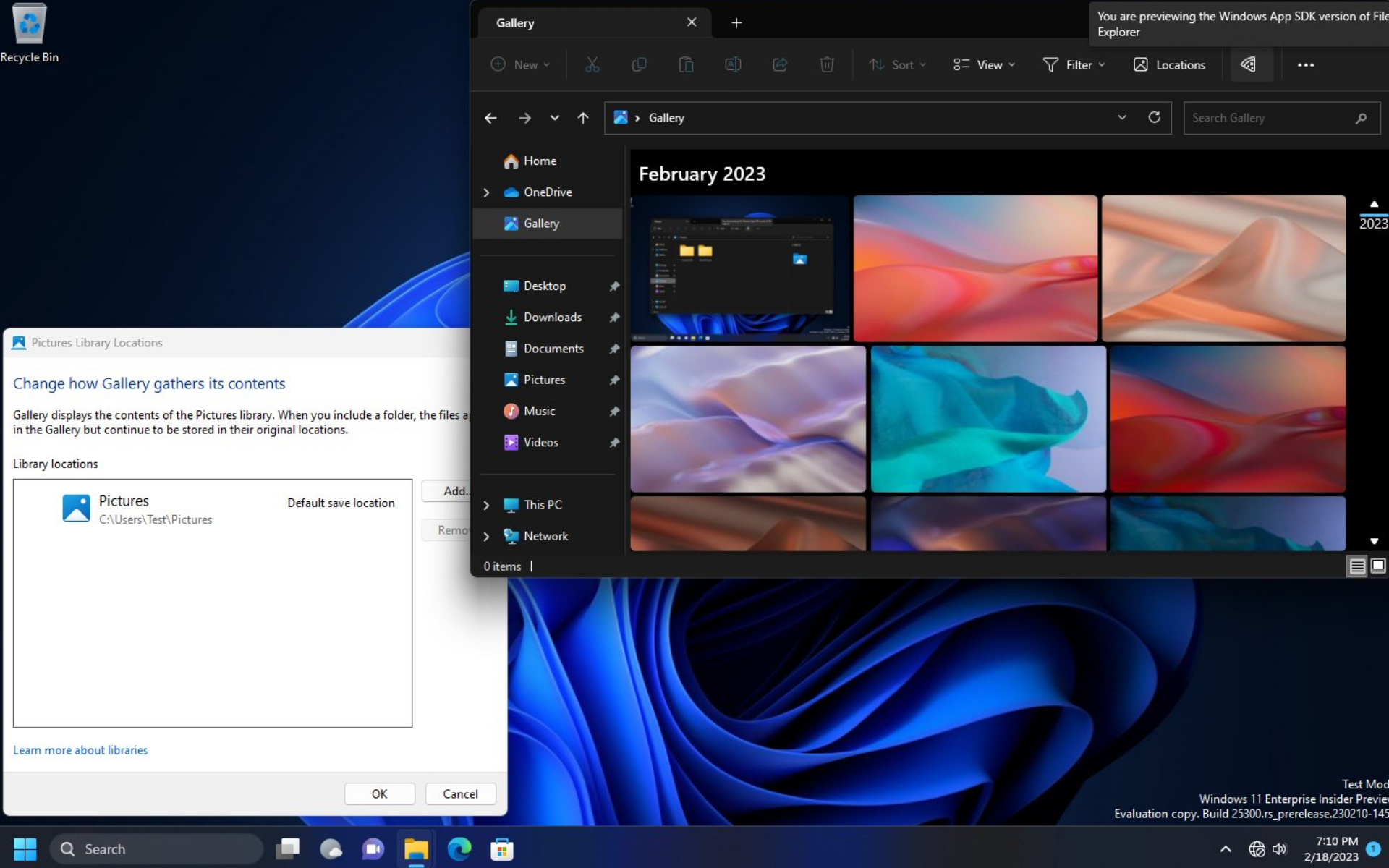
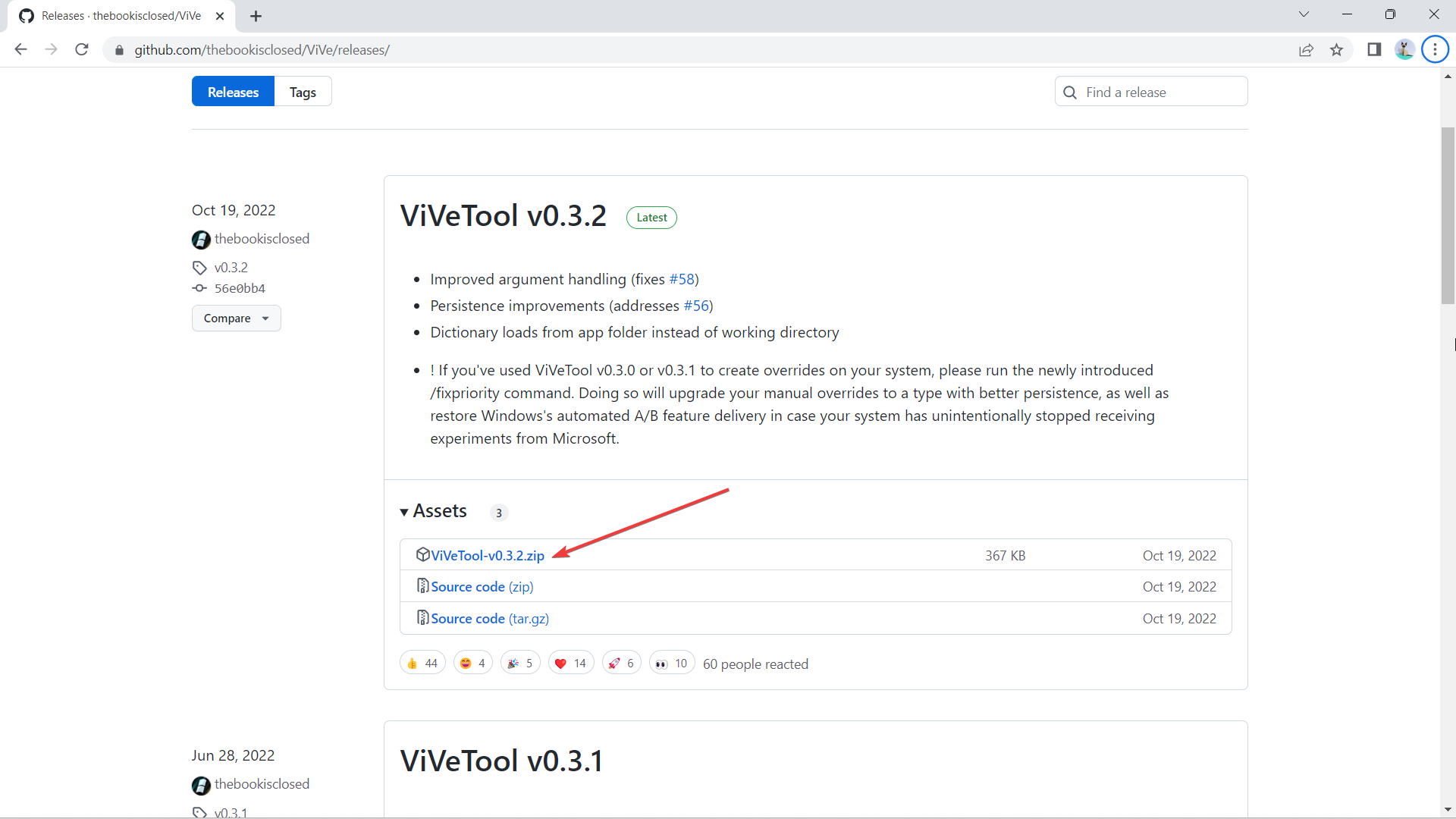


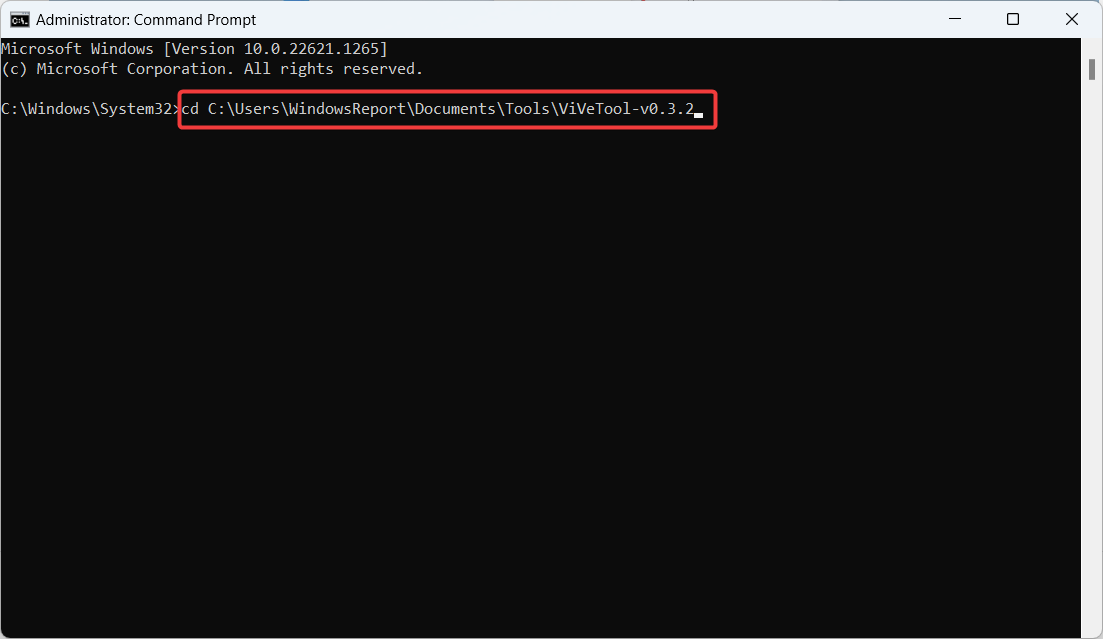
![]()