Ghost Recon Wildlands was only recently launched, but many players already report that various technical issues affect the game. Ubisoft has already published a list of workarounds for the most frequent issues, but many bugs still need fixing.
Why isn’t Ghost Recon Wildlands working?
As always, there can be more than one culprit behind these issues. In some cases, there is one predominant glitch, while in others, a combination of nefarious circumstances makes the game crash. Here are the most frequent causes of Ghost Recon Wildlands not launching:
Cache-related problem – The Uplay cache directory is full and needs a serious cleanup or a cache reset. Bad game files – Users have observed that corrupted or otherwise tampered game files may stop the app from launching. Connection issues – At the top of this is a weak or unstable network connection (Even if you somehow manage to launch the game, the unstable connection can trigger Ghost Recon Wildlands lags, stutters, and disconnections). Conflict with apps – If you have other apps that do not interact well with the game on the same computer, you may expect this error. Sometimes, the conflict may be triggered by your firmware incompatibility.
A few other problems are linked to the game not working, including Ghost Recon Wildlands not launching Uplay, won’t launch on Steam, and a black screen. The solutions we offer may also work for these instances.
What can I do if Ghost Recon Wildlands is not launching?
Before delving into the solutions that we suggest, we recommend these resolution steps:
Disconnect Xbox controllers – Players report that the game launches fine if they unplug the Xbox controller. In other words, if you want to play Ghost Recon Wildlands, you must always plug and unplug the controller. Restart the computer – A reboot is often powerful enough to fix minor bugs. It forces the problematic processes to shut down, which may help resolve issues of applications that are not launching.
1. Check and disable your antivirus
Certain security tools, such as Norton or AVG can prevent the game from running, and if you want to fix the problem, you need to disable them or add the game to the exclusions list in your antivirus. In some cases, you might even have to remove your antivirus completely. Several users reported that removing their antivirus solved the problem, so try that as well. If removing it solves the problem, you should consider switching to antivirus software for gaming PCs. There are plenty of alternatives that will not interfere with your gaming. When picking a good antivirus, you should choose one with a Gaming Mode so it won’t interfere with your gaming sessions.
2. Repair your Redistributable package
Once you repair your Visual C++ components, the issue should be resolved, and the game will start running again. According to users, sometimes your Visual C++ Redistributables installation can be a problem, and it can prevent the game from running. SPONSORED
3. Disable all overlay software
Sometimes overlay software can be helpful, but in some cases, it can prevent the game from starting. If Ghost Recon Wildlands is not launching on your PC, we advise you to disable all overlay software. We use Steam as an example, but you may also turn off the overlay in Easy Anti Cheat.
4. Install the latest updates
If any updates are available, they will be downloaded in the background and installed as soon as you restart your PC. Once your system is updated, try to start the game again and check if the issue is still there. Sometimes Ghost Recon Wildlands won’t start if your system is outdated. There might be a bug with your system, which can cause this and other problems.
5. Install the required certificates
Once the certificates are installed, the issue should be resolved, and the game will start running again. If Ghost Recon Wildlands is not launching on your PC, the issue might be specific certificates. To fix the problem, you need to install a single file.
6. Disable Cloud Save Synchronization
Once you save the changes, try to start the game again. Remember that by enabling this option, your saved games won’t be stored in the cloud anymore, so it’s advised to back them up manually if you decide to reinstall the game.
7. Change CPU affinity
After doing that, the issue with the game should be resolved.
8. Delete Uplay cache folder
After that, try to start the game again, and everything should work without issues. Some users suggest simply deleting the cache folder along with its contents so you can try that as well. If you’ve encountered other solutions to fix the annoying Tom Clancy’s Ghost Recon Wildlands launch issues, please list the troubleshooting steps in the comment section below.
SPONSORED
Name *
Email *
Commenting as . Not you?
Save information for future comments
Comment
Δ


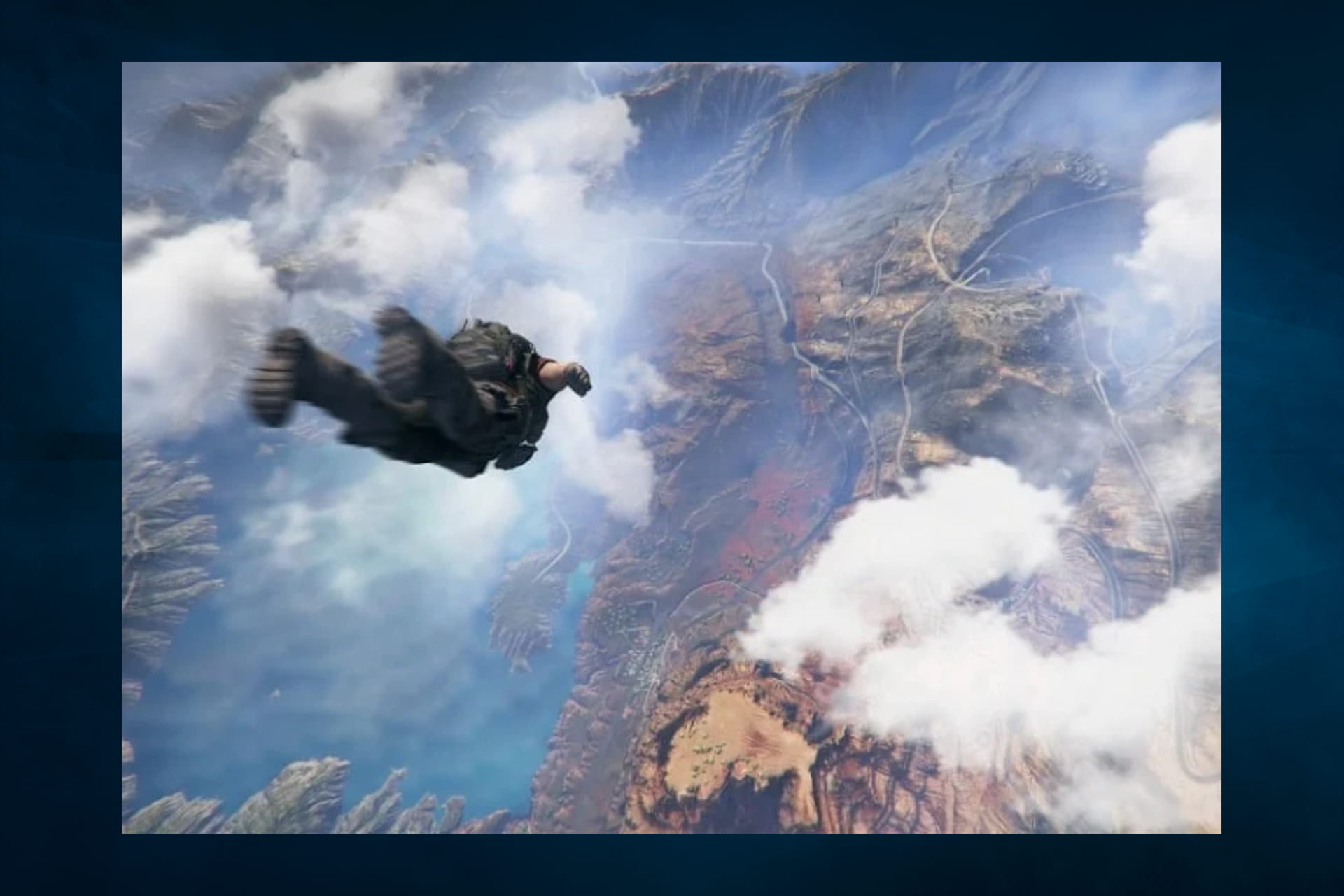
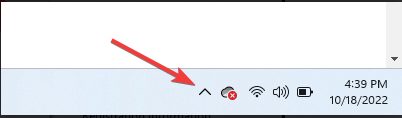
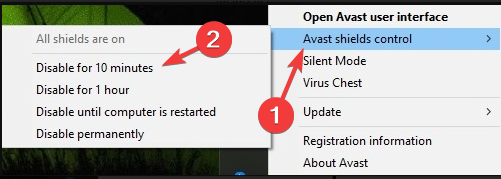
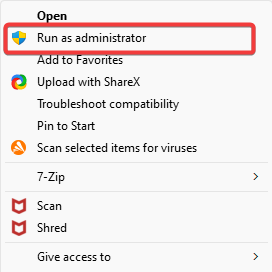
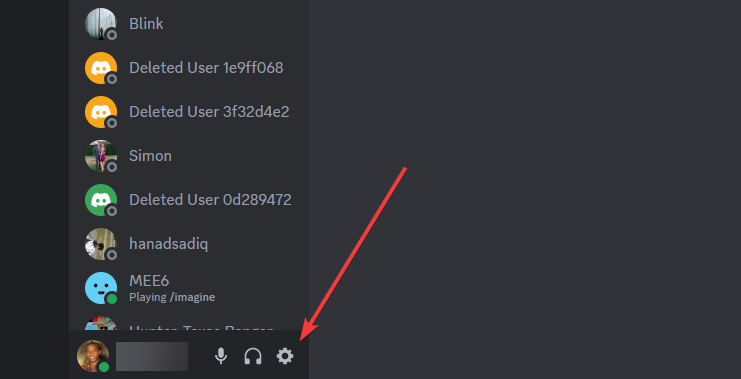
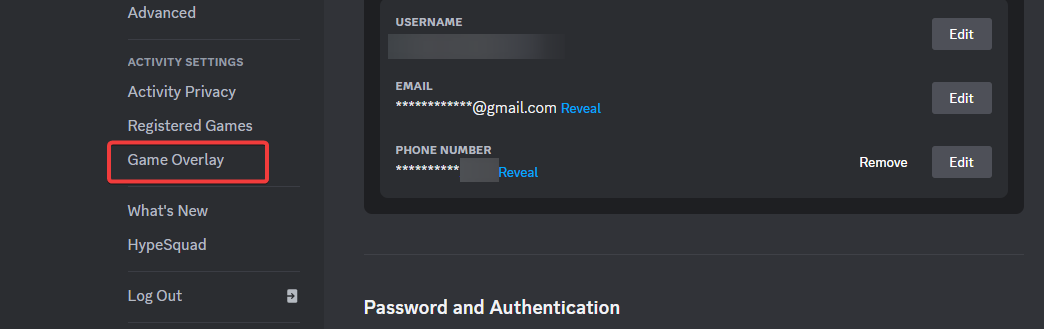
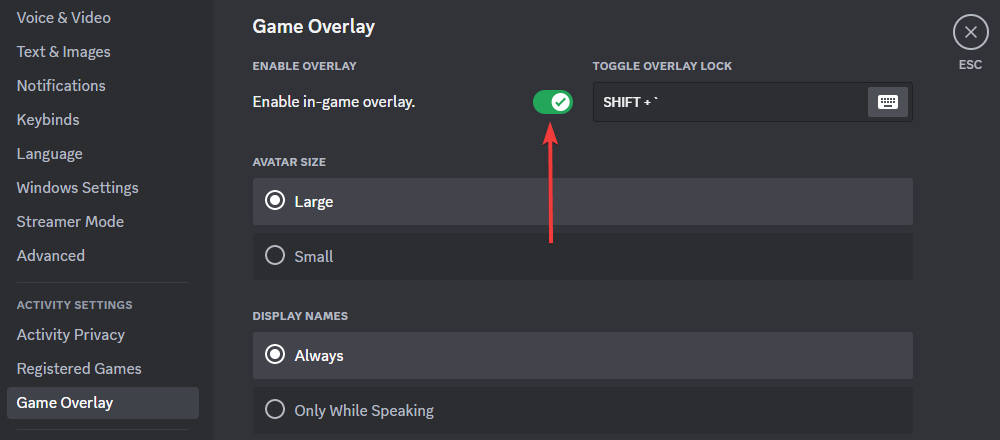
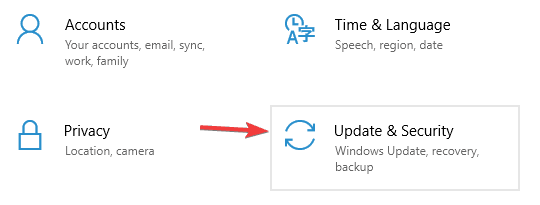

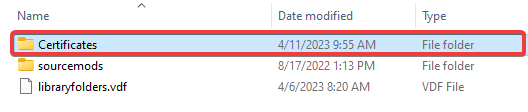
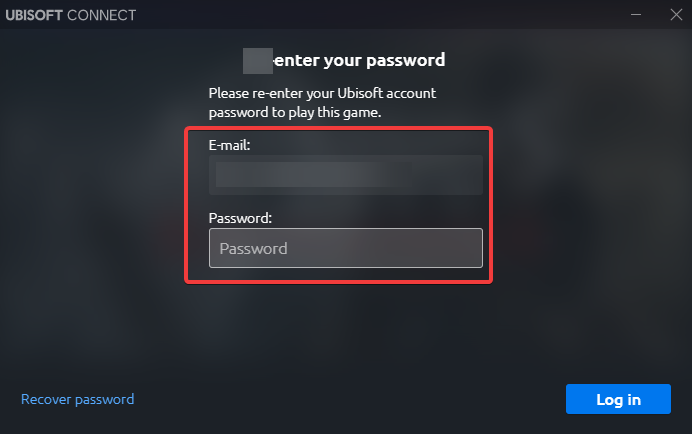
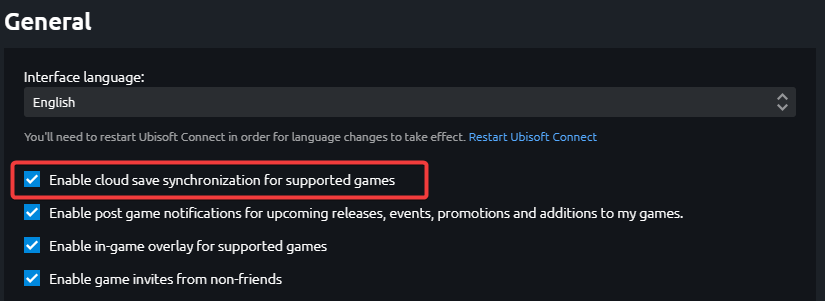
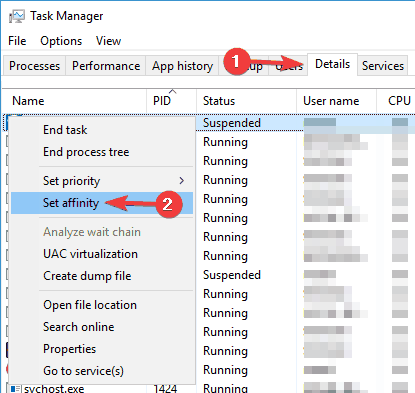
![]()