Hence, we’ll discuss how to fix the scaling issues on Windows 11. Alternatively, we have a detailed guide about ways to fix blurry screen issues on Windows 11 here.
What causes scaling issues on Windows 11?
If the monitor or device you’re using doesn’t respond to scaling or has scaling issues, it can be due to many factors. Some notable ones are:
Unsupported High Definition displays – Some apps and external monitors don’t support features like High DPI scaling by default. So, you may not be able to adjust its display quality or have it adjust to the system settings. Moving app windows between monitors using different display resolutions – The scaling issue may occur if you’re switching between monitors using varying display resolutions. It causes problems with the scaling because the display settings that apply to one, won’t apply to the other. Using separate display configurations on the PC – There are times when you use different screen features like docking and undocking configuration on the same system, which can cause scaling issues as these features have different screen sizes and resolutions. Faulty Graphics drivers – When your drivers are outdated, they won’t be able to access patches for fixing bugs, causing them to malfunction.
These factors may vary on different devices. Nonetheless, you can fix the issue by troubleshooting some display settings on your PC.
How can I fix scaling issues on Windows 11 high DPI monitors?
Go through the following preliminary checks:
Turn off background apps running on the PC. Disconnect any remote connection from the computer. Restart your device in Safe Mode, and check if the scaling issues persist.
If you can’t get around the problem, proceed with the solutions below:
1. Adjust the DPI Scaling feature for individual app
The above steps will change the DPI settings for the specific app and resolve any scaling issues you experience while running it.
2. Tweak Windows Display settings
Using the Custom scaling feature allows you to modify the scaling percentage you want to achieve your display resolution.
3. Update your Graphics drivers
Updating the graphics drivers will fix bugs affecting the high DPI monitor and install new features to improve the display quality. Check our guide about updating graphics drivers on Windows 11 if you have any issues. Disclaimer: this program needs to be upgraded from the free version in order to perform some specific actions.
4. Change the appearance settings
Setting your PC to adjust for the best performance when using high DPI scaling allows it to manage its resources to handle the display.
5. Change your Screen Resolution
Changing your screen resolution adjusts the number of pixels and improves image quality. It can fix the blurry display from the scaling effects. Check what to do if you can’t change the resolution on Windows 11 with the steps above.
6. Set your graphics to high performance
The High-performance option in the Graphics settings helps the system adjust to High DPI scaling.
7. Update Windows OS
Updating the Windows OS will install new updates and patches for fixing bugs affecting your display and resolving scaling issues. Read about ways to fix Windows updates not working if you encounter any problems during the update process. In addition, you may be interested in our article on the performance comparison between GPU scaling VS Display scaling on the PC. Also, we have a comprehensive guide about ways to fix apps not responding to Scaling changes on Windows 11. Should you have further questions or suggestions, kindly drop them in the comments section.
SPONSORED
Name *
Email *
Commenting as . Not you?
Save information for future comments
Comment
Δ

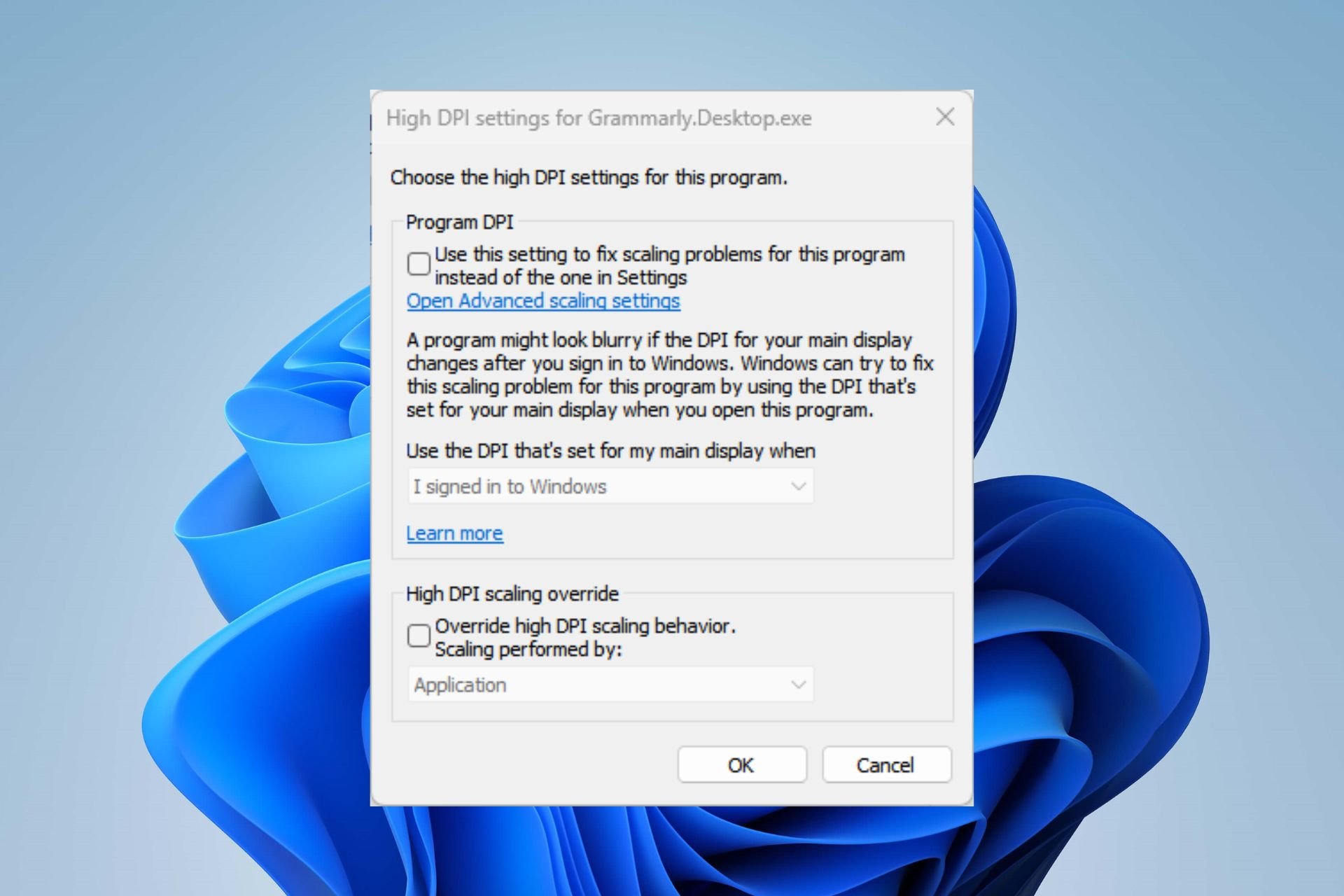
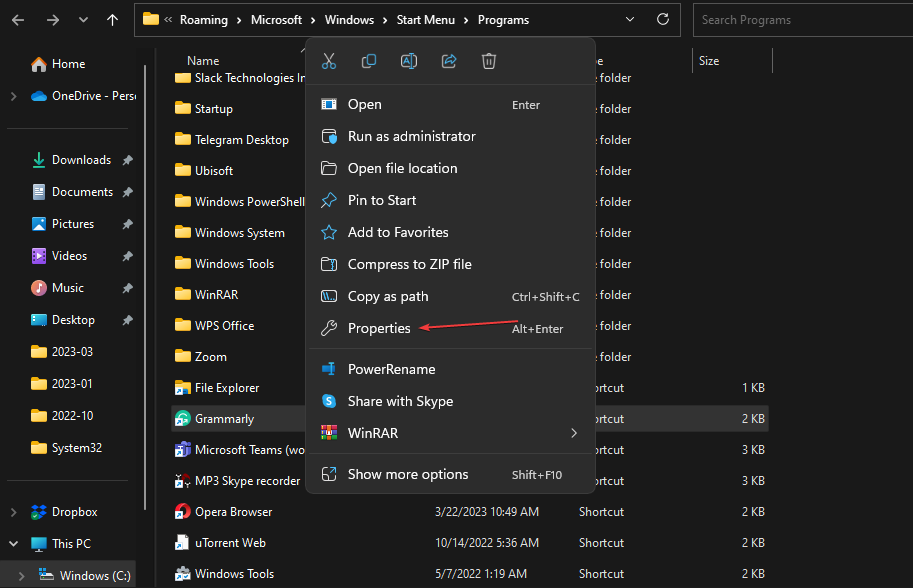


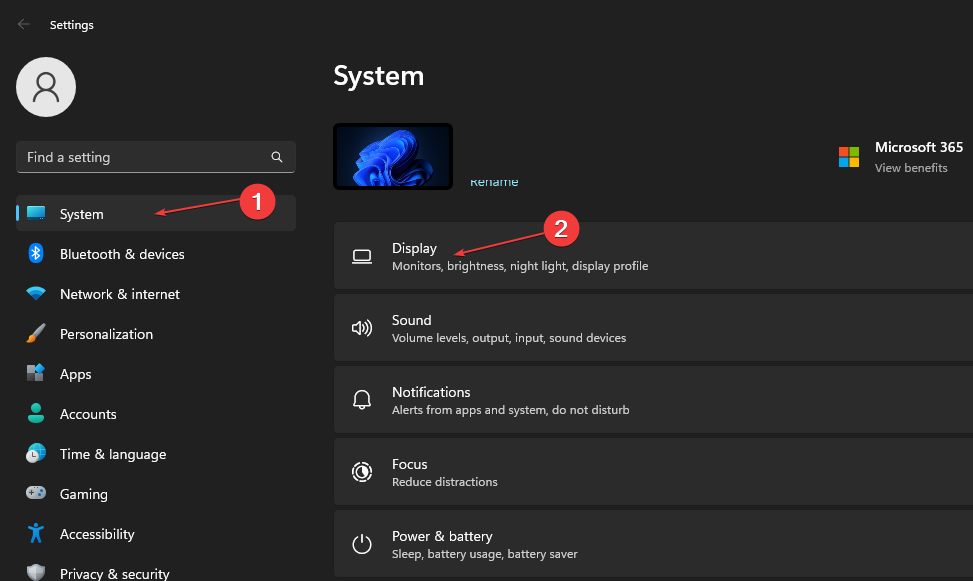
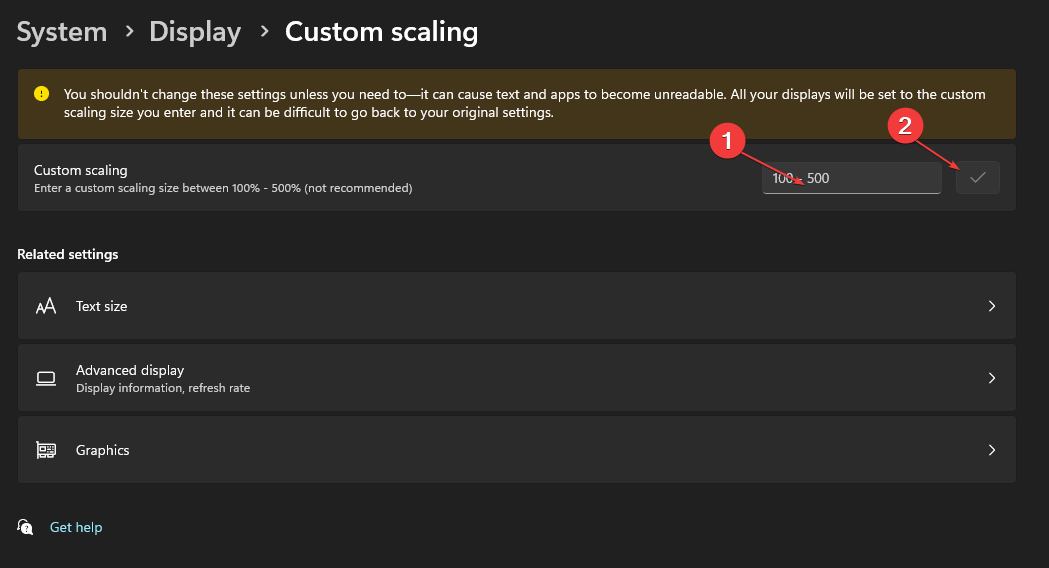
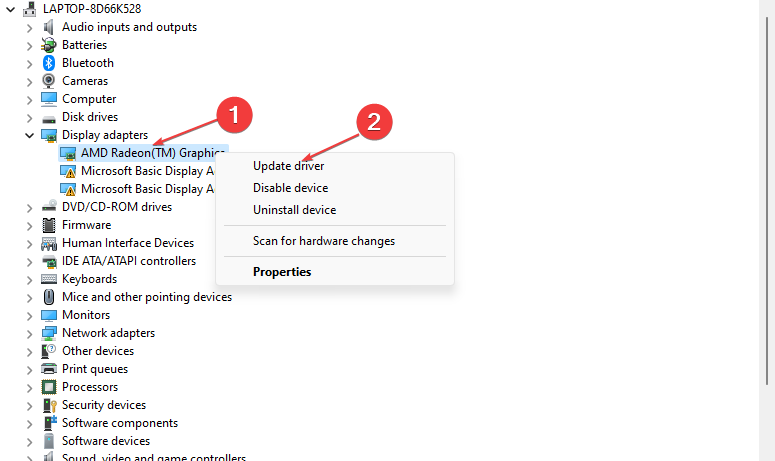
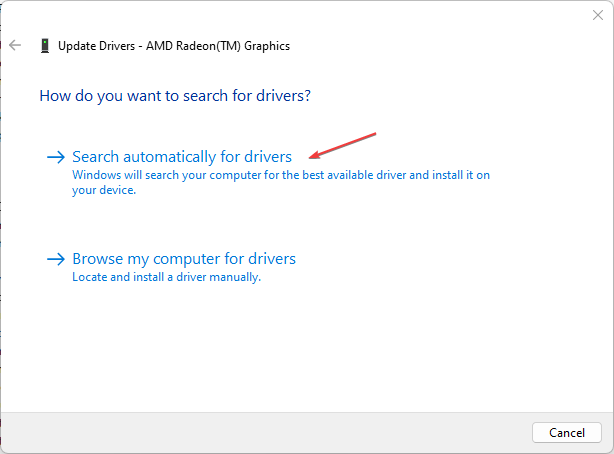

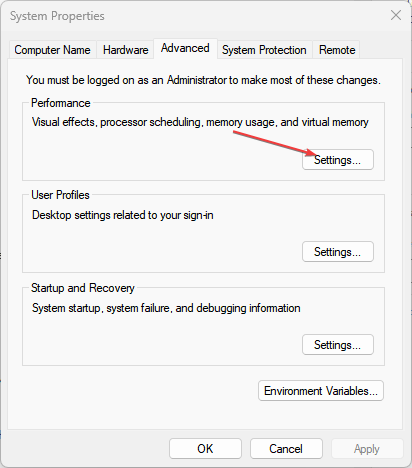
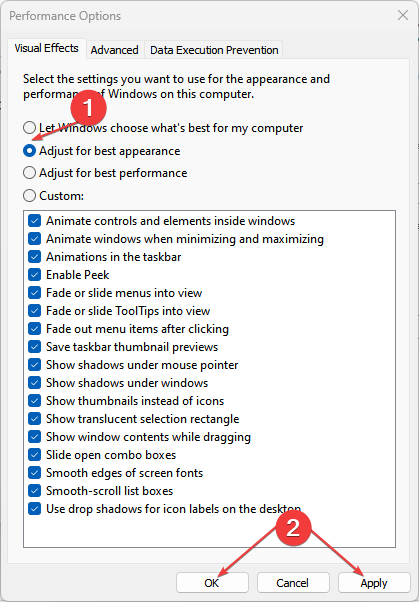
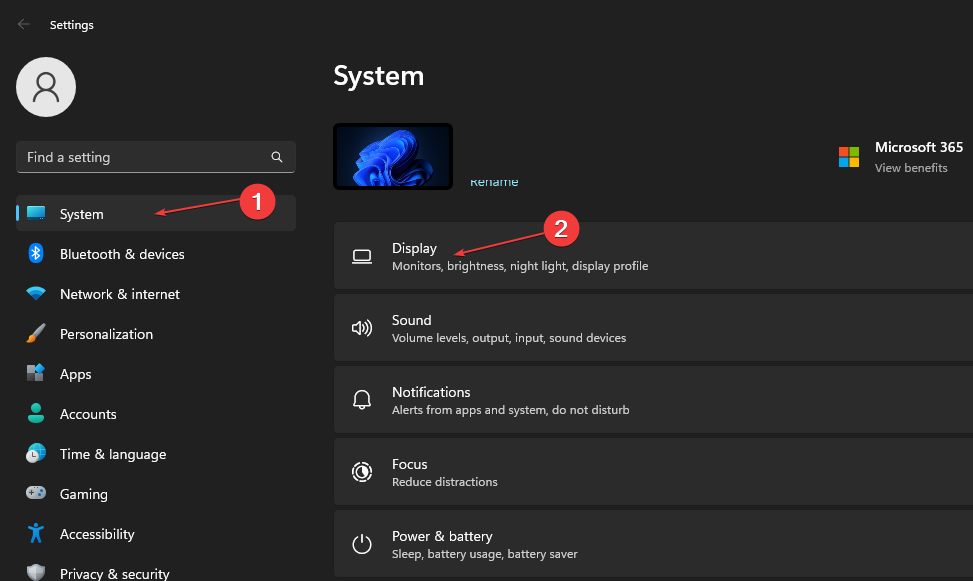

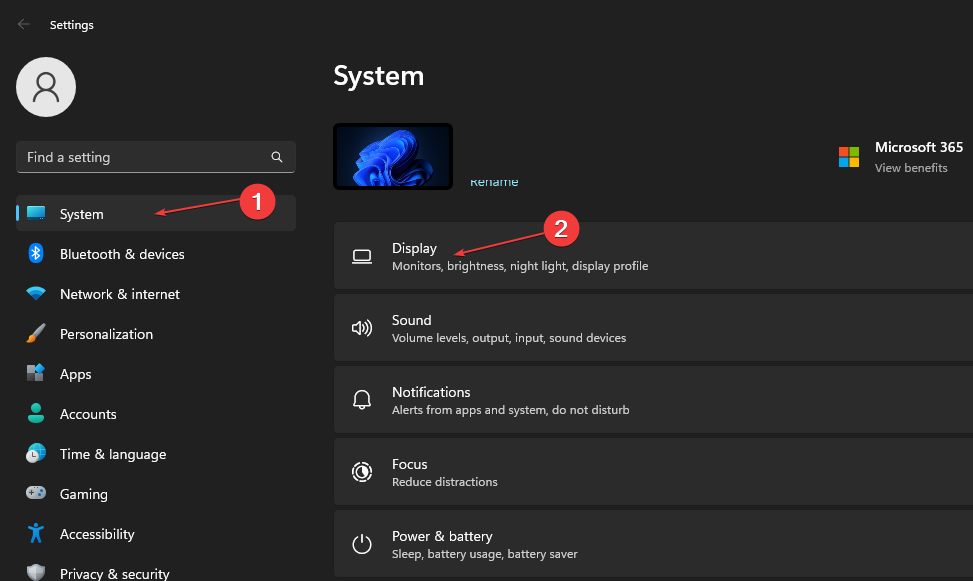
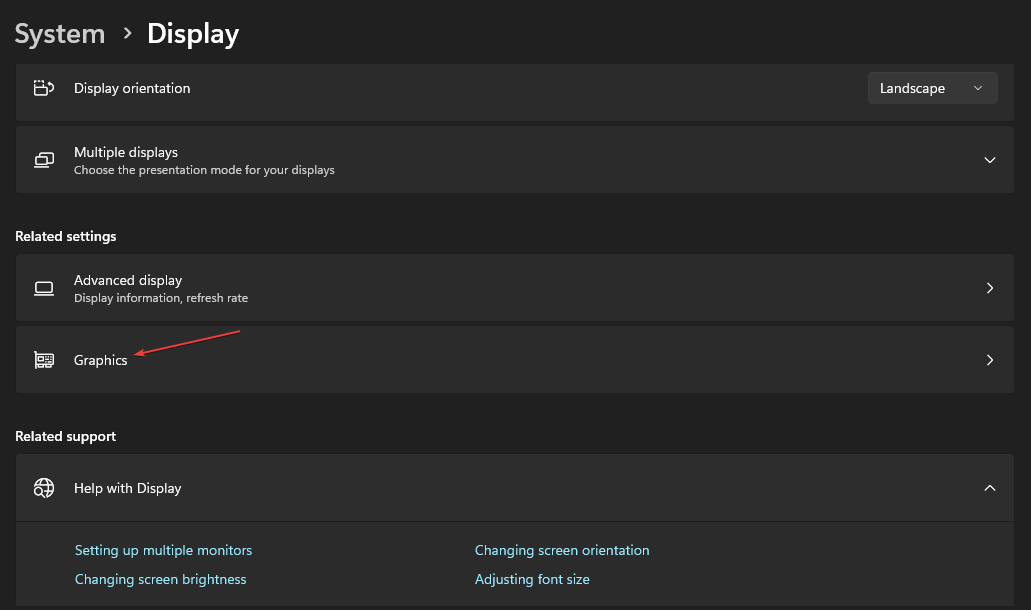
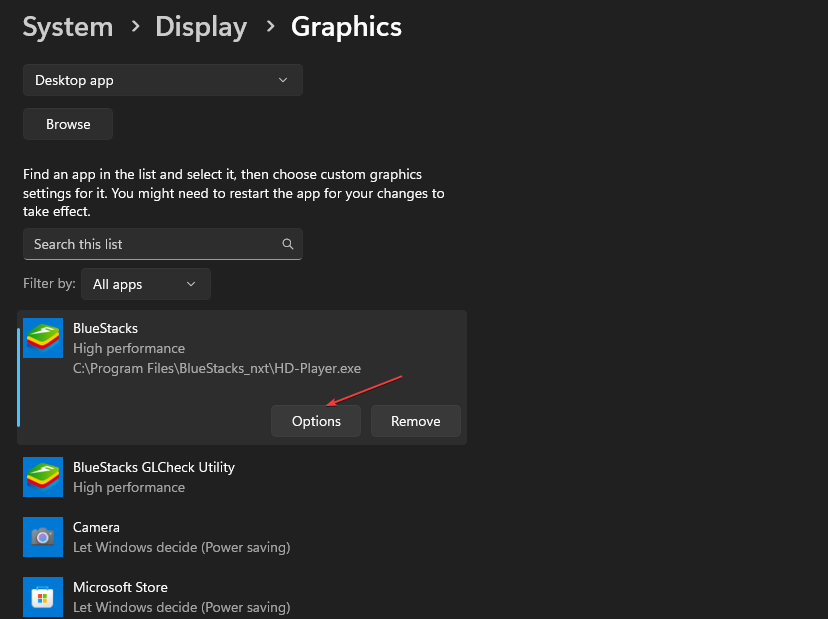
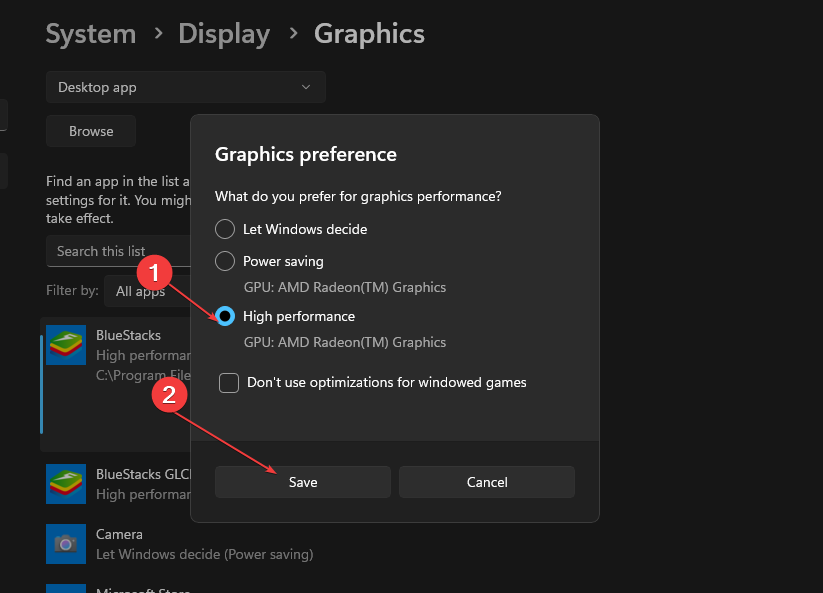

![]()