Another blocker can be the running user in audit mode, running an upstaged build or host build is staged, or the availability of a NIC card. One of these problems is the Windows 10 fails c1900101-4000d error, which happens when your installer is unable to pick up the installation files while performing an upgrade on your PC. This error has the 4000s suffix which almost always means faulty drivers, but some reports show a USB drive could also cause the error. Some of the drivers that are associated with Windows 10 failing c1900101-4000d error are NVIDIA driver and antivirus and security-related software.
How can I fix the c1900101-4000d error?
1. Disable the antivirus software
Sometimes having multiple firewalls, antivirus or malware programs, may at times prevent you from performing certain tasks or running processes on your PC. If this is the cause of the issue, turn either of the three off temporarily and then try to log in again. Ensure you turn these programs back on immediately after you’re done to prevent hackers, viruses, and worms from damaging your system. Try to use an alternative security solution that won’t cause any errors in your system. Many Windows 10/11 compatible antiviruses are proven to be very stable and provide top-level protection. We recommend you use a security tool with a strong privacy policy, a powerful firewall, and a good threat database. On top of that, make sure to get an antivirus with low CPU usage. The background programs that start with Windows operating system could cause the Windows 10 fails c1900101-4000d error by preventing a successful installation. You can best utilize Windows 10 cleanup software like Fortect. This application can remove junk files, but it also has a plethora of other features.
2. Run the troubleshooter
The Windows Update troubleshooter automatically detects, and fixes most incorrect settings on your PC that brings the message there were some problems installing updates, but we’ll try again later. The Windows 10 fails c1900101-4000d error usually occurs when your installer isn’t able to pick the installation files while upgrading. So running the built-in troubleshooter resolves any issues that prevent you from updating your OS.
3. Perform a clean boot
A clean boot eliminates any software conflicts that may be causing the Windows 10 fails c1900101-4000d problem. These conflicts can be caused by applications and services that start up and run in the background whenever you start Windows normally. SPONSORED You will have a clean boot environment after following these steps.
4. Disconnect multiple hard disks and any devices attached
Sometimes hardware may interfere with the normal Windows boot and installation process as Windows tries to detect and install them. In this case, unplug all devices connected to your computers such as a printer, scanner, digital camera, USB device, CD/DVD, mp3 player, media card reader, and any other external devices you have plugged in. Keep only your mouse, monitor, and keyboard (if using a PC). Disconnect multiple disks installed on your computer except for the target hard disk in which you will install Windows 10 OS. If you have RAID configuration, disable the controller, and other devices attached as they confuse the Windows 10 setup. Once you do this, unplug the computer from the power outlet on the wall, remove the laptop battery, hold the power button down for 10-15 seconds, then plug back the power outlet and restart.
5. Use Command Prompt (Admin)
Press the Windows key + R, type cmd, and hit enter. Right-click on Command Prompt and select Run as administrator. Type the following command, and press Enter: rundll32.exe pnpclean.dll.RUNDLL_PnpClean /DRIVERS /MAXCLEAN Exit Command Prompt, and restart your PC.
Power down your PC, and wait for about 10 minutes then start it again. The setup will automatically restore the previous Windows 10 build or previous Windows version on your PC.
6. Remove or reduce RAM
Sometimes, Windows 10 fails c1900101-4000d error can be caused by bad memory modules which in turn affect Windows 10 installation. In this case, you can try and remove or reduce the RAM installed on your computer to a single stick.
7. Create new user profile
If the issue goes away, then it may mean your other user profile is corrupted. You can try the following in case of a corrupted user profile: You can create a new user profile then change settings to administrator privileges. Check whether Windows 10 fails c1900101-4000d error goes away when using the newly created account. If it does, then you can either fix the old user account or migrate to the new account. Did any of the above solutions fix the Windows 10 fails c1900101-4000d error on your PC? Share with us in the comments section below. Check out our Windows 10 Hub for the latest news and updates from our trustworthy tech experts. Take a look at our Fix section for complete guides on troubleshooting tech issues.
Name *
Email *
Commenting as . Not you?
Save information for future comments
Comment
Δ



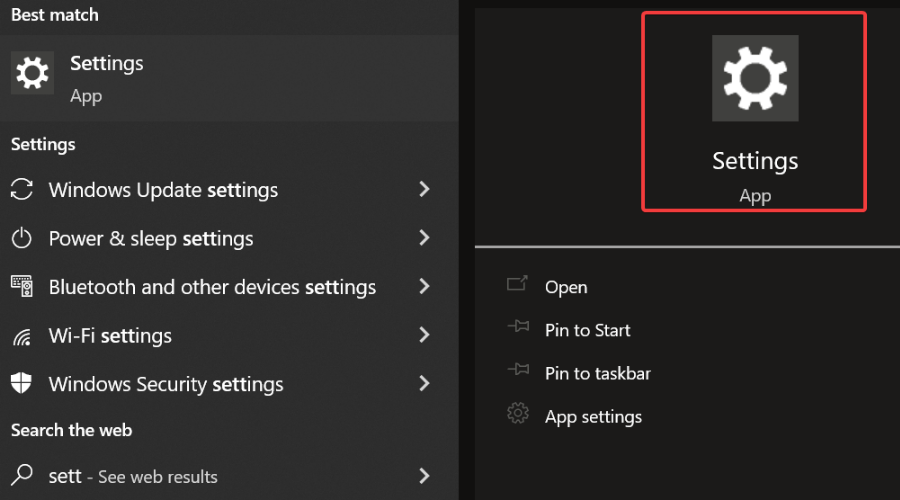
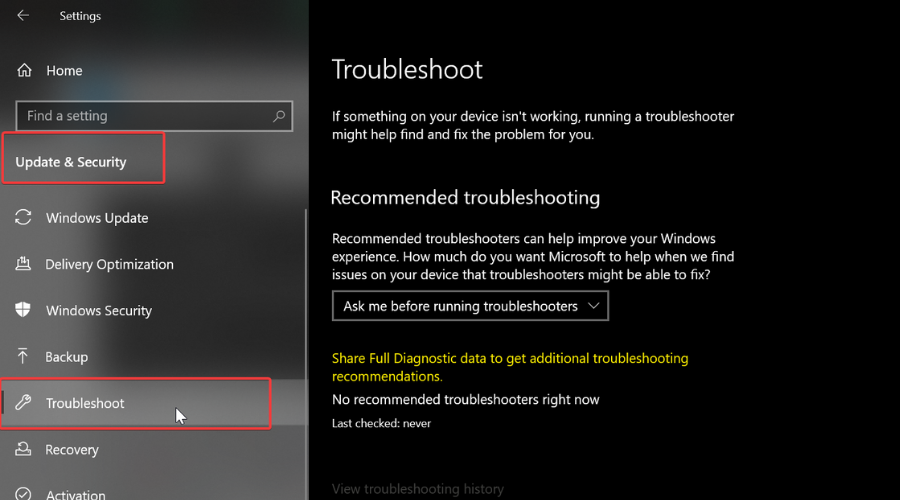
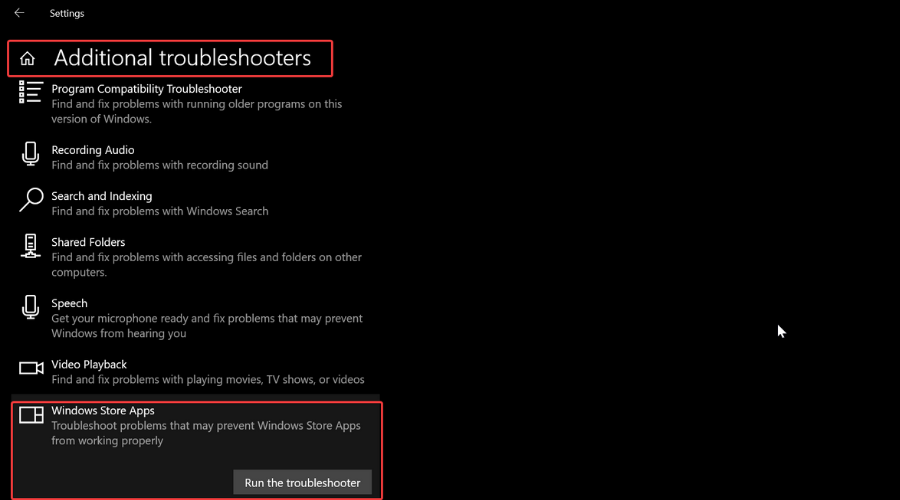
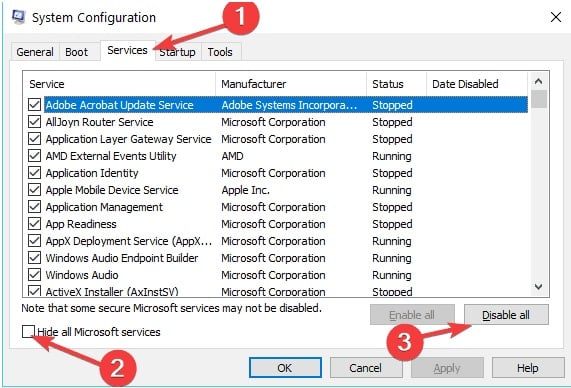
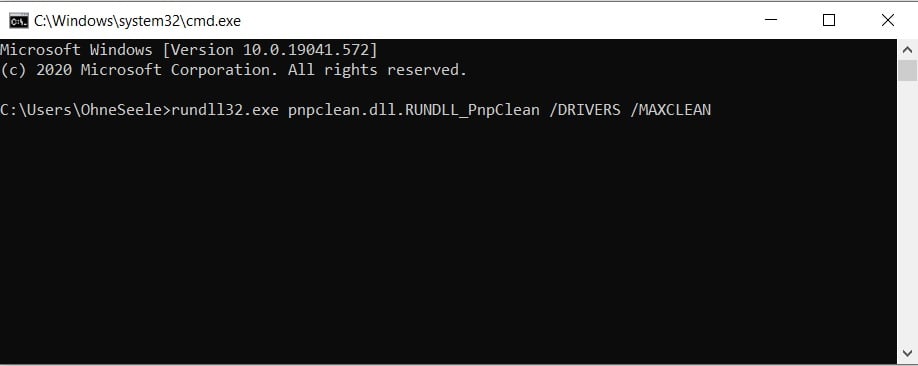
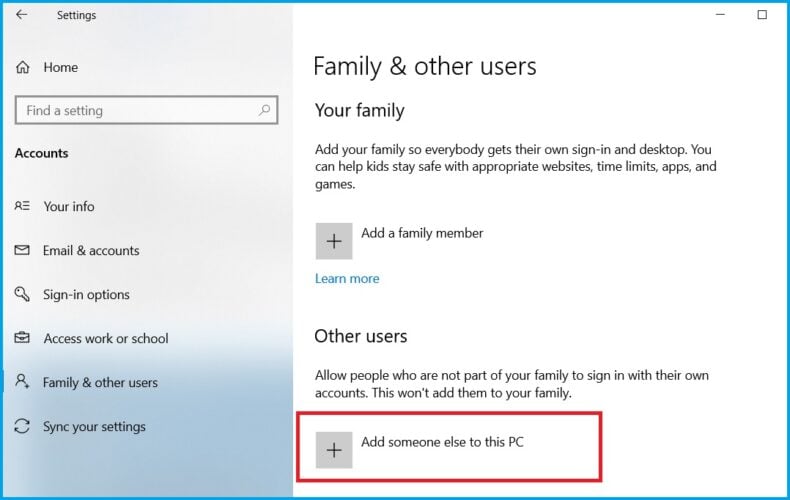
![]()