Mobile device users simply select a cloud storage provider they like, install the app, and set it up on their devices, and they’re in the cloud. Each of these apps has its own pros and cons though, the popular ones today being Dropbox, Google Drive, and Microsoft’s OneDrive. OneDrive’s cloud solutions offers 5GB of space with a free account, but this can be expanded by recommending the service to one’s friends, which rewards you with 30GB of space, though you can also get this by connecting and syncing your photos with the cloud. The good thing is OneDrive integrates seamlessly with your mobile device, and allows you to back up your files automatically. If you’re using Android device(s), OneDrive is easy to set up and install. However, there are users who have raised concerns over OneDrive on Android not syncing. There are many reasons why this happens, including running an old version of the app, or running out of space on the cloud, an unreliable connection, bad operating system update, or permission denials, can cause OneDrive on Android not syncing issue. Whatever the nature of the problem, try the solutions listed below to fix OneDrive Android not syncing issue.
RELATED: How to fix OneDrive SharePoint sync issues in Windows 10
How to fix OneDrive on Android sync issues
1. Check your internet connection
If your OneDrive for Android is not syncing, ensure that it happens on both your mobile network and WiFi, because if it only happens on one, you need to check your ISP or mobile service carrier as they may be blocking something that won’t allow OneDrive to sync or work properly.
2. Re-install the app
If you find OneDrive for Android not syncing, the app may not be launching or is crashing, so you can re-install the app. To do this:
Open Settings.
Select Apps.
Tap Manage Applications. Find and tap OneDrive.
SPONSORED
Tap Force Stop and then tap Clear data and Clear cache. Once all done, un-install the app. Re-install the app from the Google Play Store.
— RELATED: Fix: Windows 10 Doesn’t Recognize Android Phone
3. Check the file size
OneDrive for Android not syncing can also be caused by the size of the file, if it is larger than 15GB. You can fix this by trying to reduce the size of the file, by zipping the file or folder. To transfer large files or batch files, add them to the OneDrive desktop app instead of using Upload on the website. If you saved to a location you didn’t intend, or moved the files by error, use the Search everything box in OneDrive website, save the file with a unique name and stop the sync, then restart it again. How to pause and resume sync in OneDrive
Select the OneDrive cloud icon in the notification area on the taskbar. In the activity center, select More (three vertical dots) Select Pause syncing and choose how long you want to paus for Check that the OneDrive cloud icons show Paused Once the pause time is complete, the syncing will resume or you can do it manually at any time In the activity center, select More and select Resume syncing
4. Update to the latest OneDrive version
This can help resolve sync problems on your Android device. OneDrive is frequently updated so ensure you download the latest version and install it. If you already have it, the installer will set up and end automatically. Check that you’re not syncing too many files. If your OneDrive for Android is not syncing, it may be because you have too many files on OneDrive or many new files waiting to be uploaded and this can take a long time. Add the files instead to your desktop app than using the Upload on the site or on your device.
5. Mark files as Offline on your Android device
You can do this on your Android device to read the files anytime, even when offline. Online edits made will sync next time you’re connected to the web. Files marked offline are read-only but you can edit the file when you get back online.
RELATED: Cortana now reads your messages out loud on Android
6. Stay within the storage limit
Check the size of your OneDrive Android storage and that of OneDrive storage available. If you don’t have enough space, you will have to move or delete files or reduce them. You can also buy more storage, or free up OneDrive storage by choosing which folders to sync. Are you now able to sync OneDrive Android? If so, let us know what worked for you from the solutions above by leaving a comment in the section below. RELATED STORIES TO CHECK OUT:
Edge on Android and iPad is affected by bookmark sync issues 2018 List: Best free Android emulators for Windows 10/8.1/7 Microsoft developing a Mixed Reality App for Android?
Name *
Email *
Commenting as . Not you?
Save information for future comments
Comment
Δ

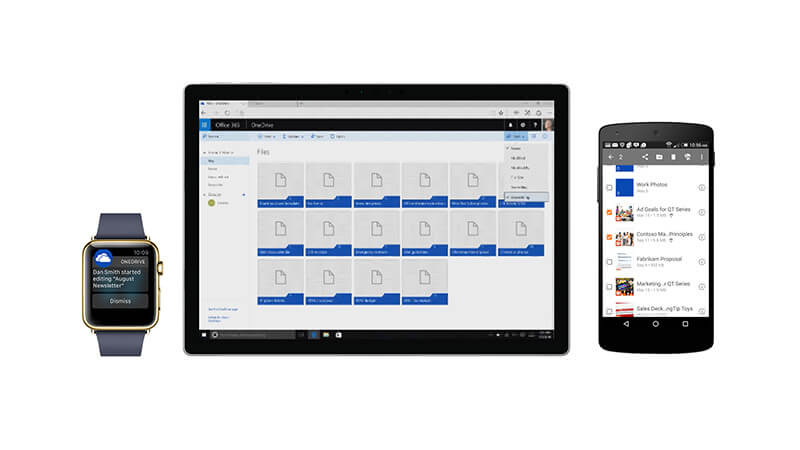
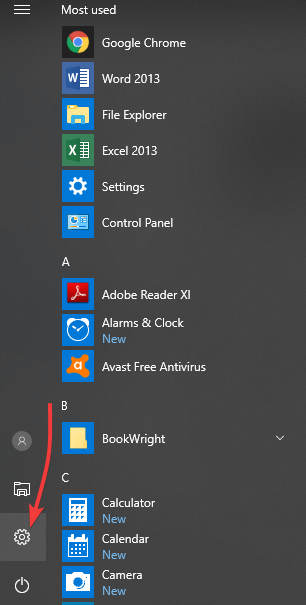
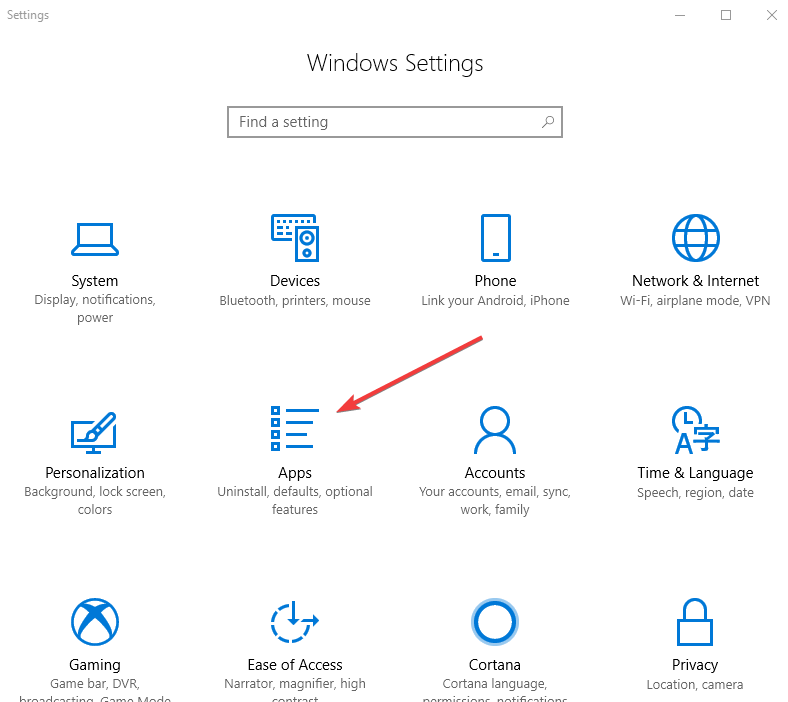
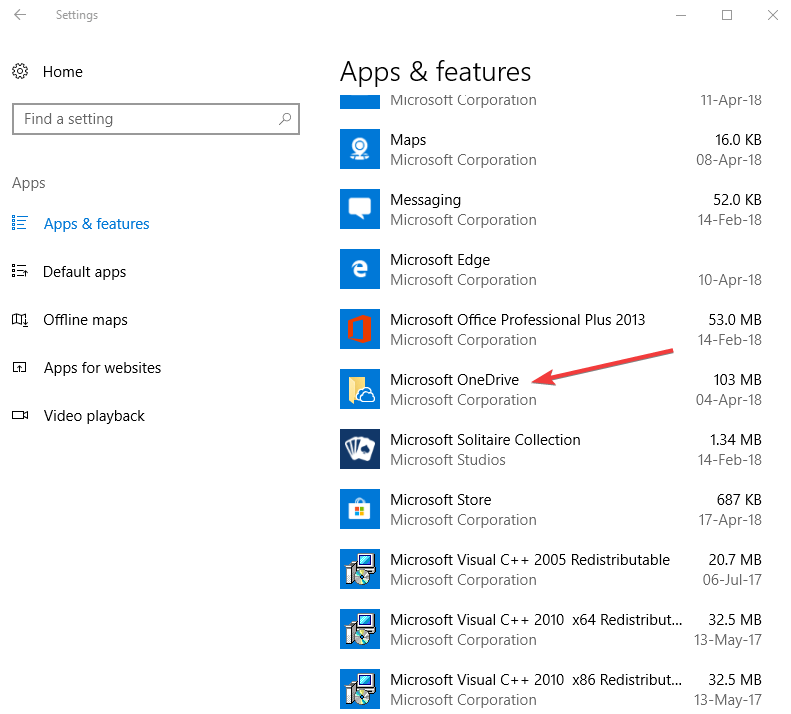
![]()