But many are clueless about getting Realtek audio driver installed on their computer. And with Windows 11 still in the early stages, this is expected. If you, too, have been trying to download and install the Realtek audio driver in Windows 11, read the following sections to find out how you can do that.
How does installing the Realtek audio driver help in Windows 11?
Drivers, as we know, are critical for the effective functioning of every piece of hardware connected to the PC. Be it the keyboard, mouse, printer, or graphics and sound card. First, the Realtek audio driver is one of the most user-friendly options. Apart from that, it delivers high-quality audio not just with the built-in speakers and microphones but also if you connect external ones. And the best part, you are unlikely to encounter issues with the connectivity. On the contrary, the driver would help improve it. Also, you will likely see better performance and patches for previously known bugs with each driver update. So, let’s now see how you can download the Realtek audio driver in Windows 11.
How can I install the Realtek audio driver in Windows 11?
To make things easier, we will take up individual manufacturers in the following sections, and you can directly head to the one you are using. Also, we will be manually searching for the driver. But, several manufacturers offer a tool to automatically detect the device and list the available drivers for it, and you can use it, if available.
1. Realtek audio driver for HP in Windows 11
Once done with the steps listed here, you will have the Realtek audio driver downloaded and running in Windows 11. Also, if you don’t want to go through the trouble of manually searching for the driver, use a reliable third-party app. We recommend using DriverFix, a reliable tool that will automatically download and update the relevant drivers on your system.
2. Realtek audio driver for Dell in Windows 11
Once you have downloaded and installed the Realtek audio driver in Windows 11, restart the computer for the changes to effect, and you are good to go.
3. Realtek audio driver for Lenovo
Once done with the download and installation of the Realtek audio driver in Windows 11 on a Lenovo device, restart the computer for the changes to effect.
4. Realtek audio driver for Asus
That’s it! This is how you can download and install the Asus Realtek audio driver on Windows 10 64-bit and Windows 11. If you want to be sure, head to the Device Manager and verify the same. Besides, the OEM’s website is the best source, even for the Asus Realtek audio driver for Windows 7.
How can I fix issues with the Realtek audio driver in Windows 11?
Downloading the Realtek audio driver in Windows 11 was relatively more straightforward. The real task is troubleshooting issues with it. Though the chances of encountering an error are bleak, you must always be prepared for such a situation to handle it effectively. If you want to fix issues with the Realtek audio driver in Windows 11, verify if the connections are in order. Also, check if there’s a newer version available, and if you find one, update the driver. In case the driver is corrupt, reinstalling it should do the job. Besides, check for misconfigured sound settings and disable audio enhancements. If nothing else works, you can always perform a system restore in Windows 11 and get your PC back to a healthy state. You now know how to manually download the Realtek audio driver in Windows 11 and fix issues with it. So from now onwards, the audio quality on your system will always be up to the mark, with no significant glitches. Also, you must have noticed that all the manufacturers listed here have a tool on their website to list the various available drivers or their updates automatically. So try using it for a quicker experience, but if that doesn’t help, you can always follow the manual approach. Besides, find out what to do if there’s no sound in Windows 11. Tell us your experience with the Realtek audio driver and if you noticed any improvement with the audio quality in the comments section below.
Name *
Email *
Commenting as . Not you?
Save information for future comments
Comment
Δ


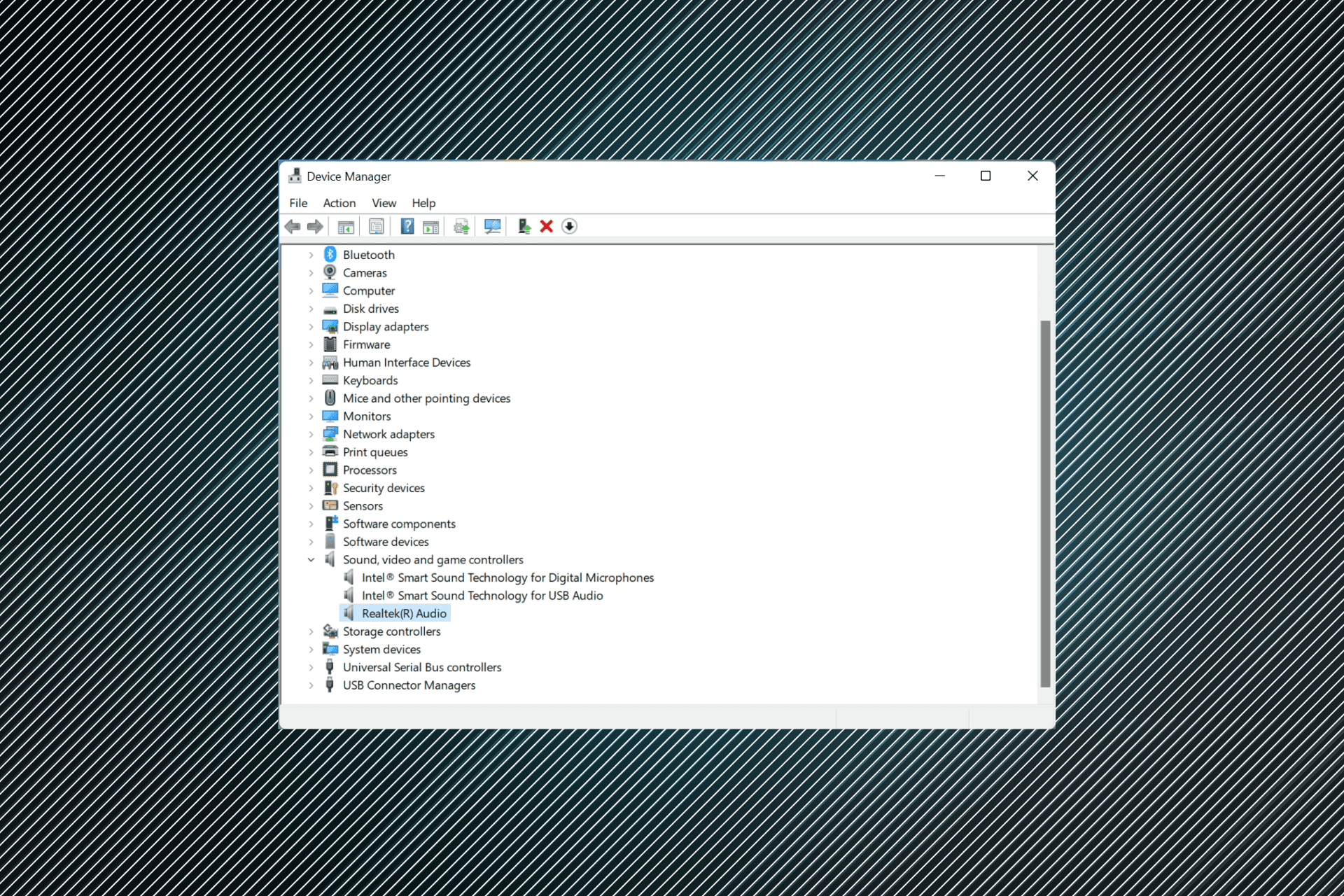

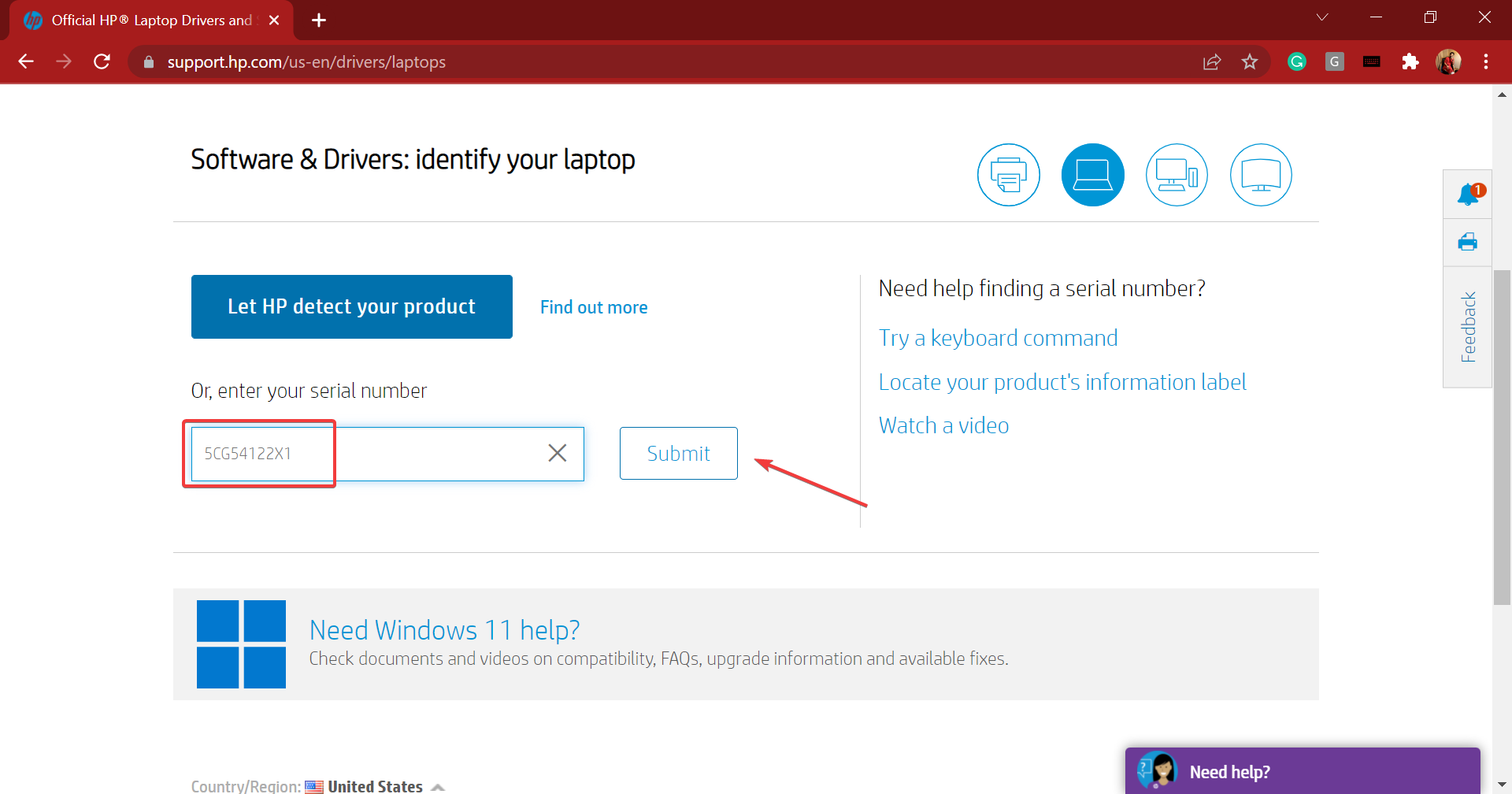
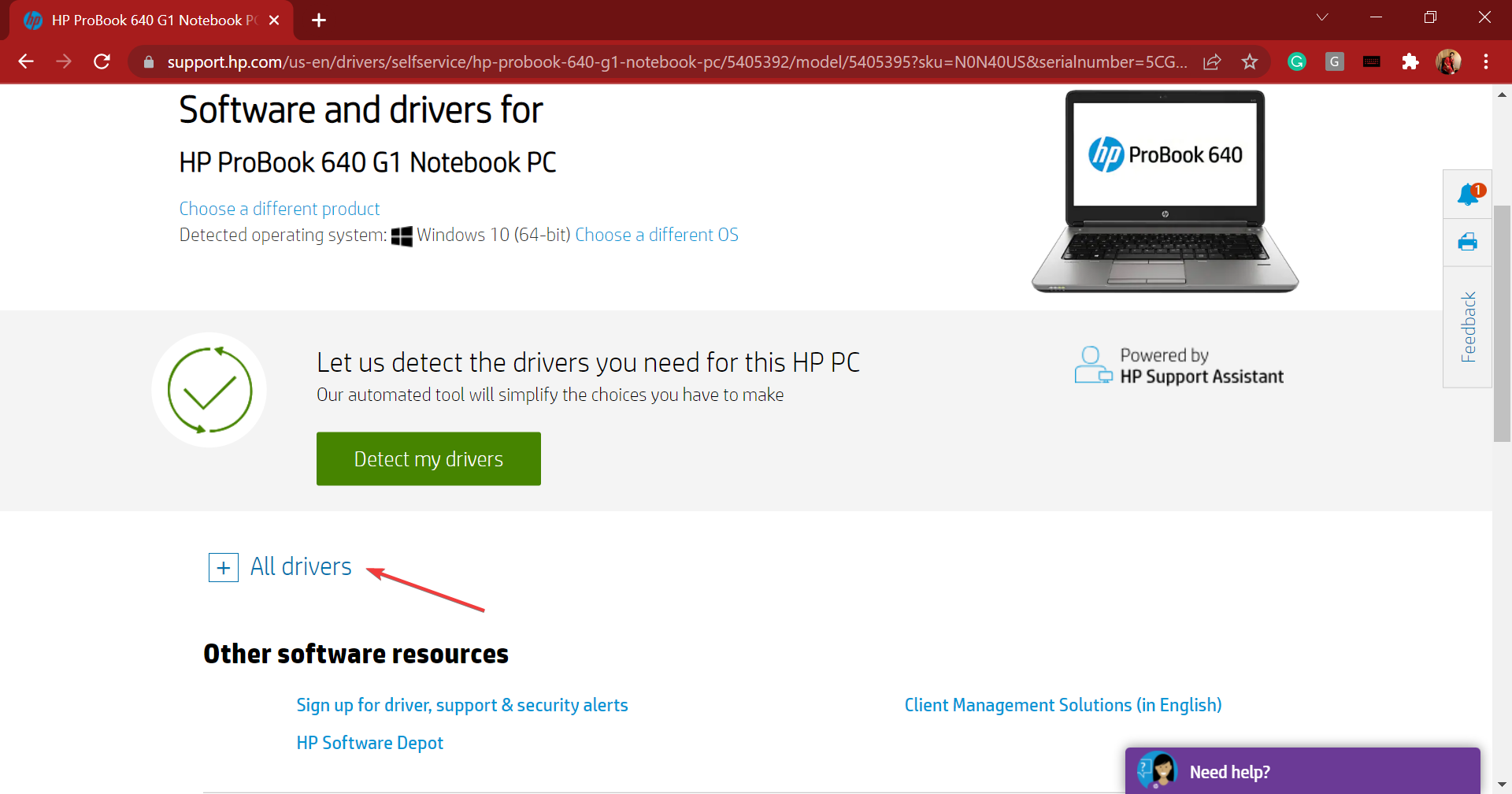
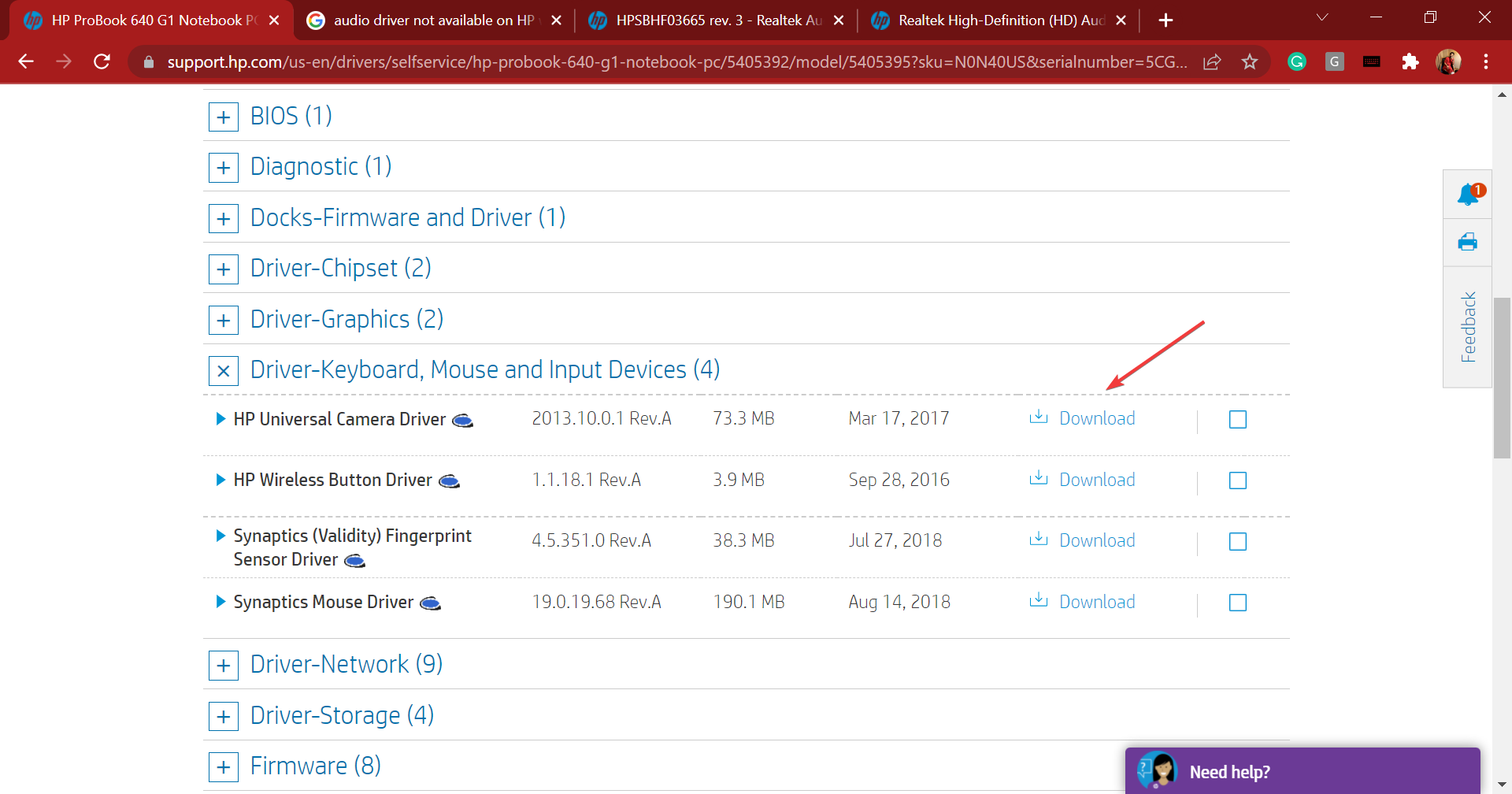
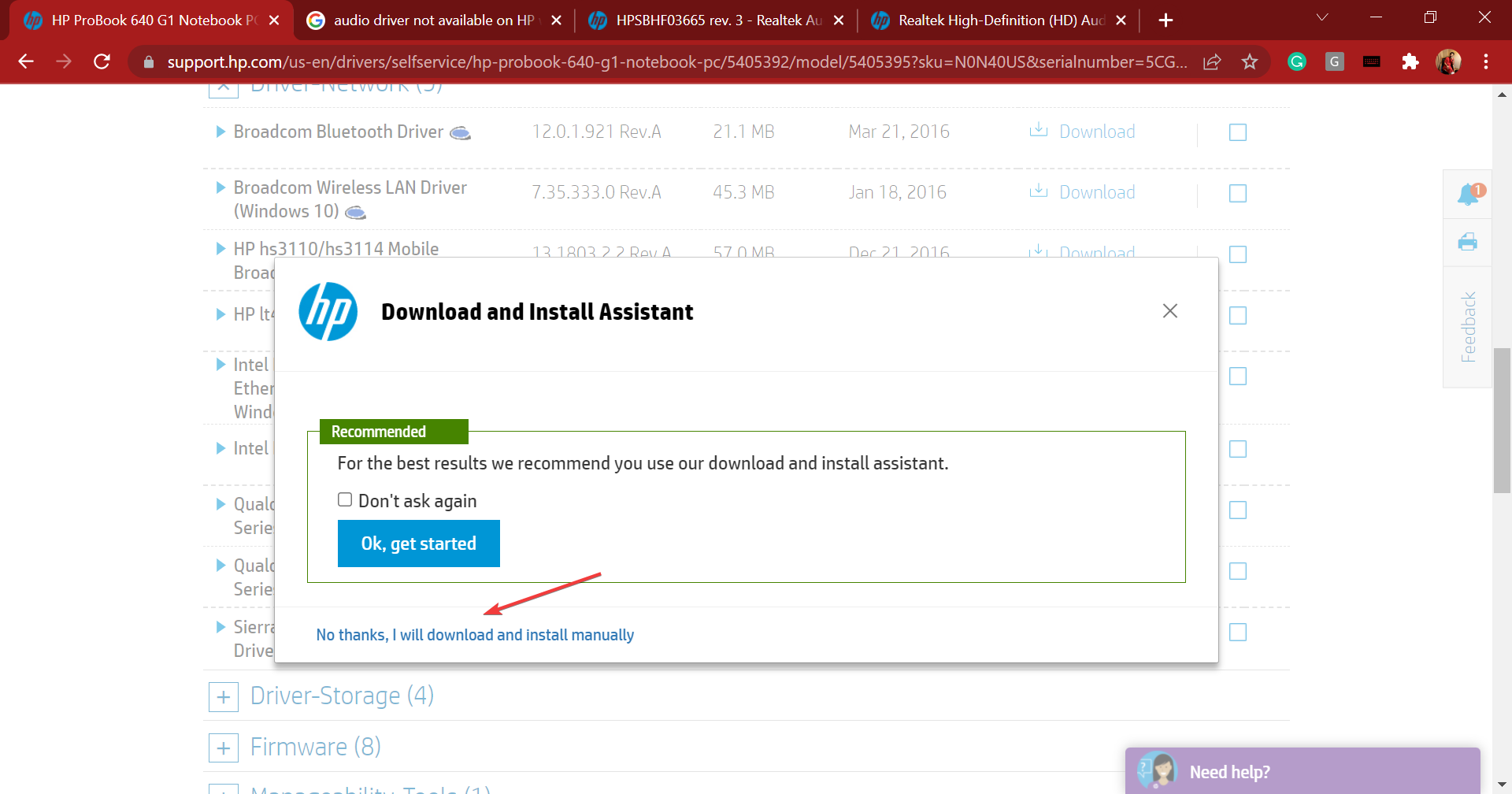
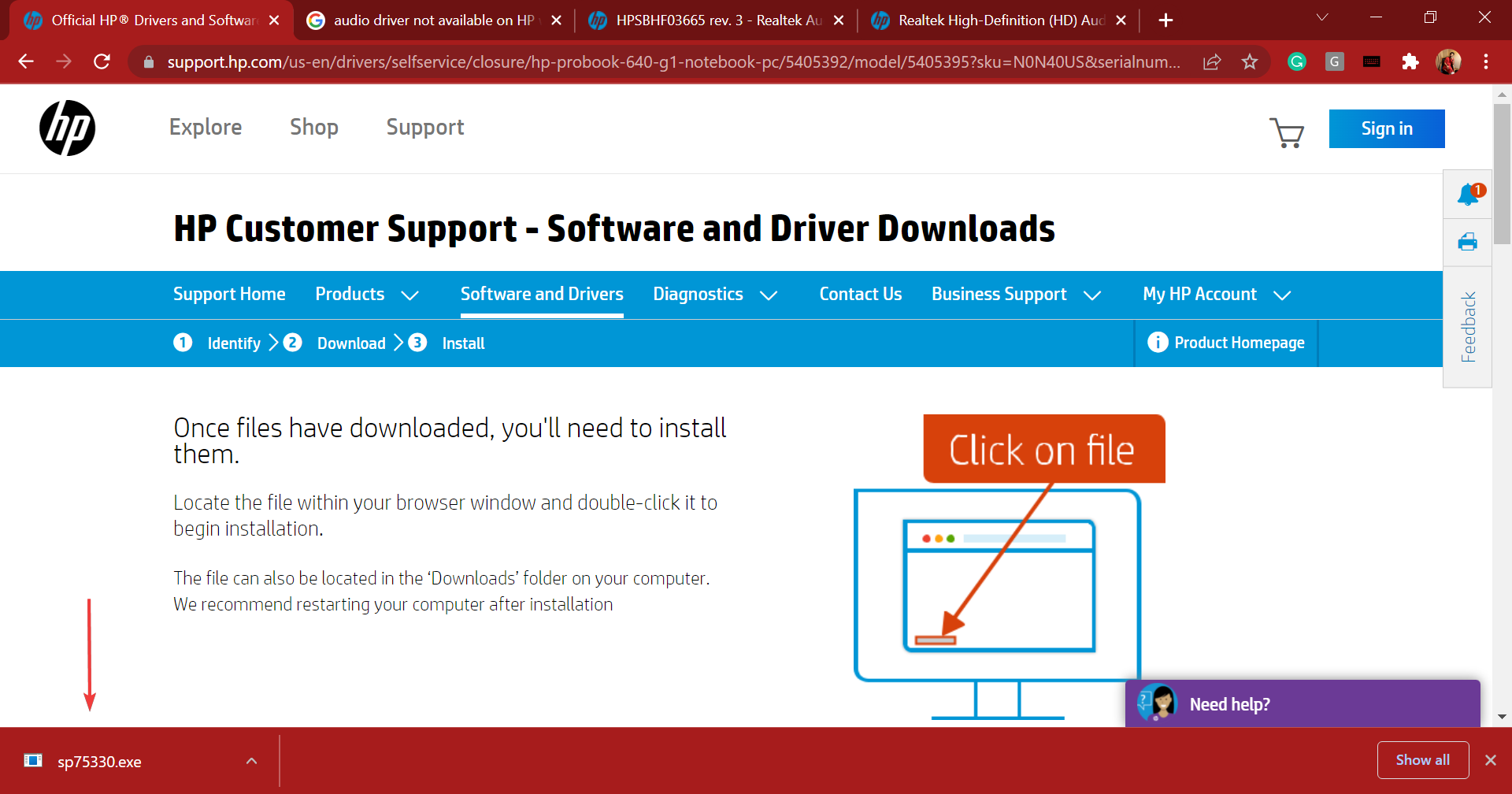
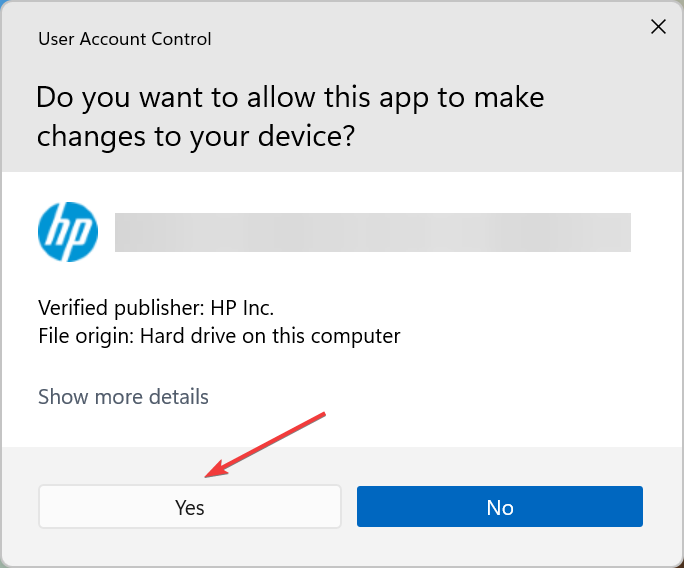
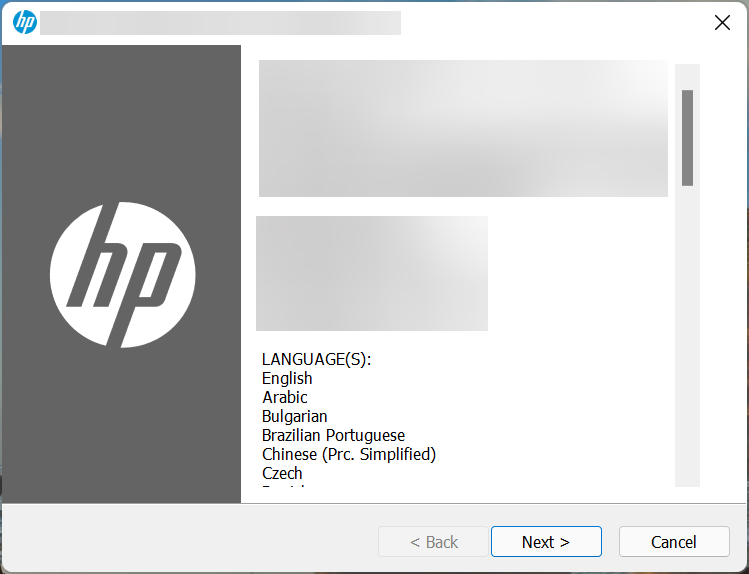
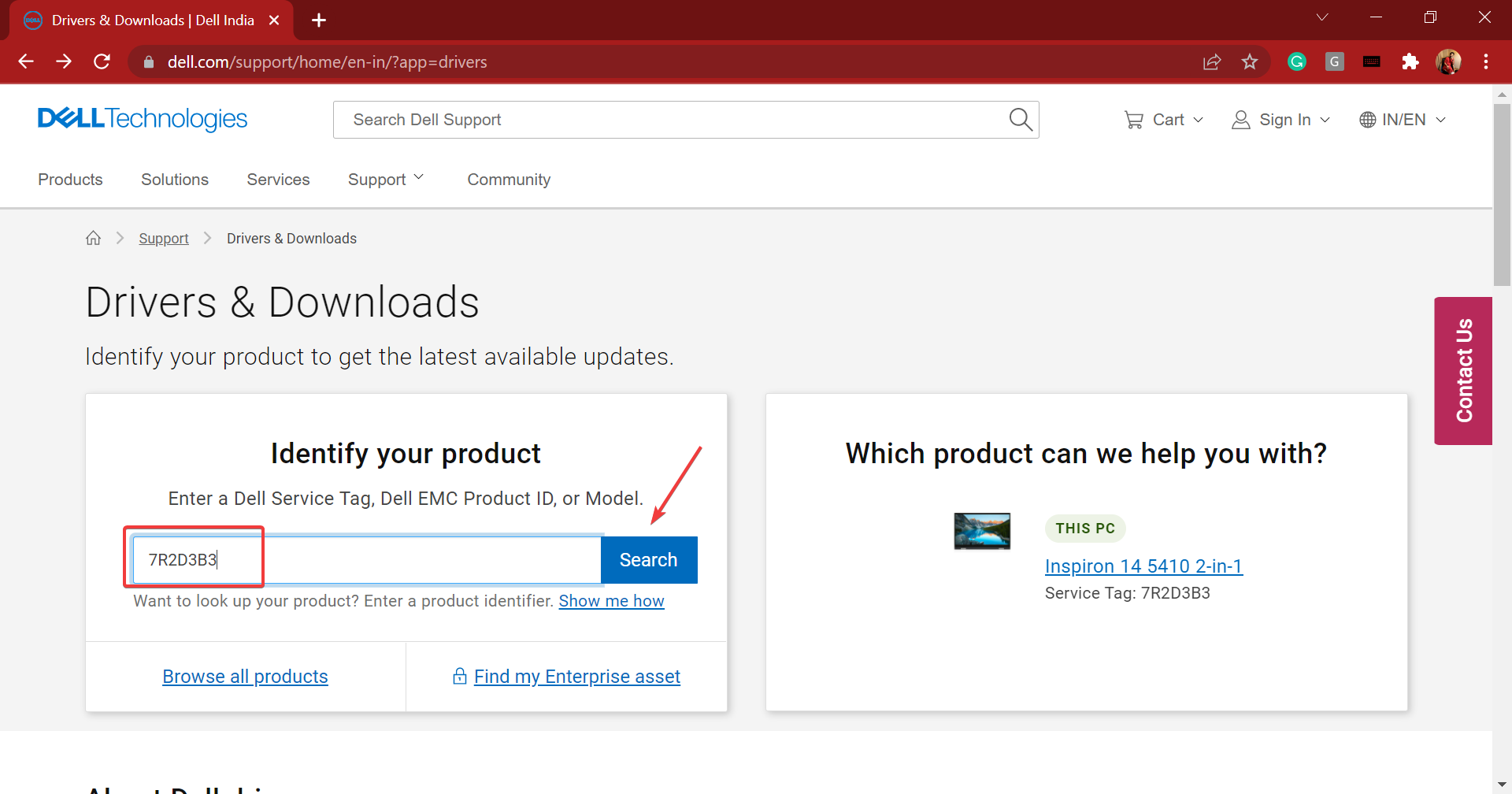
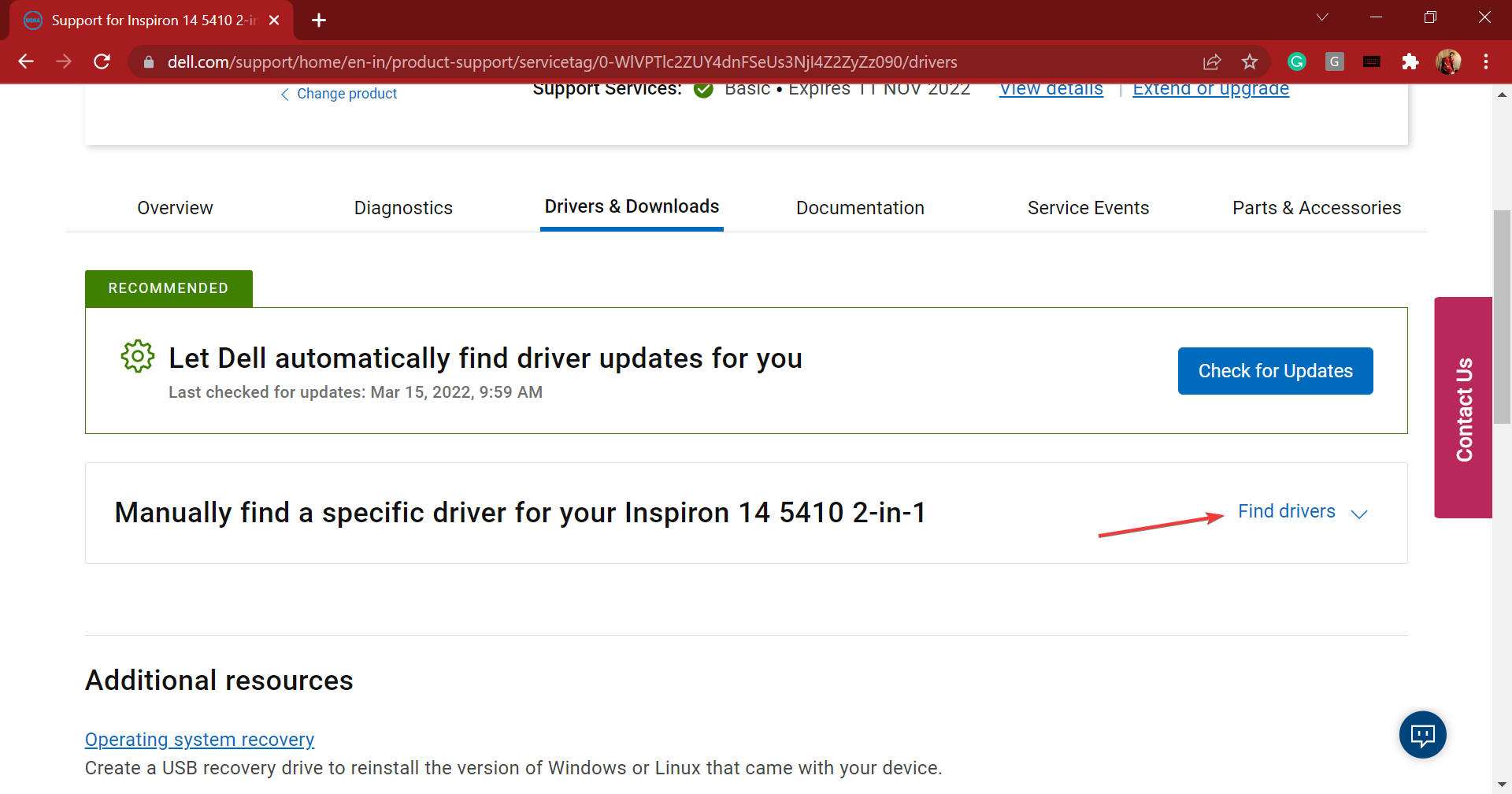
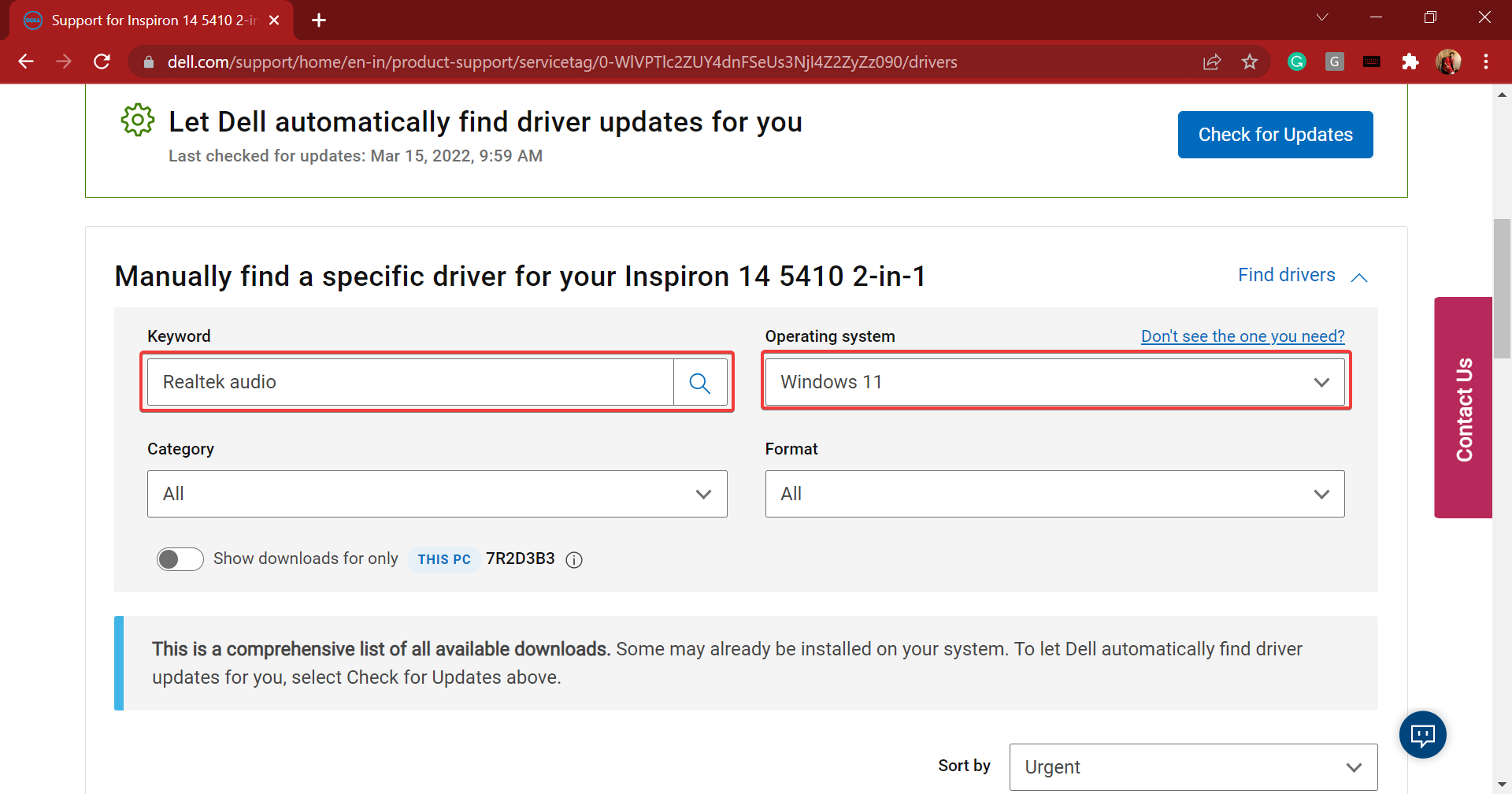
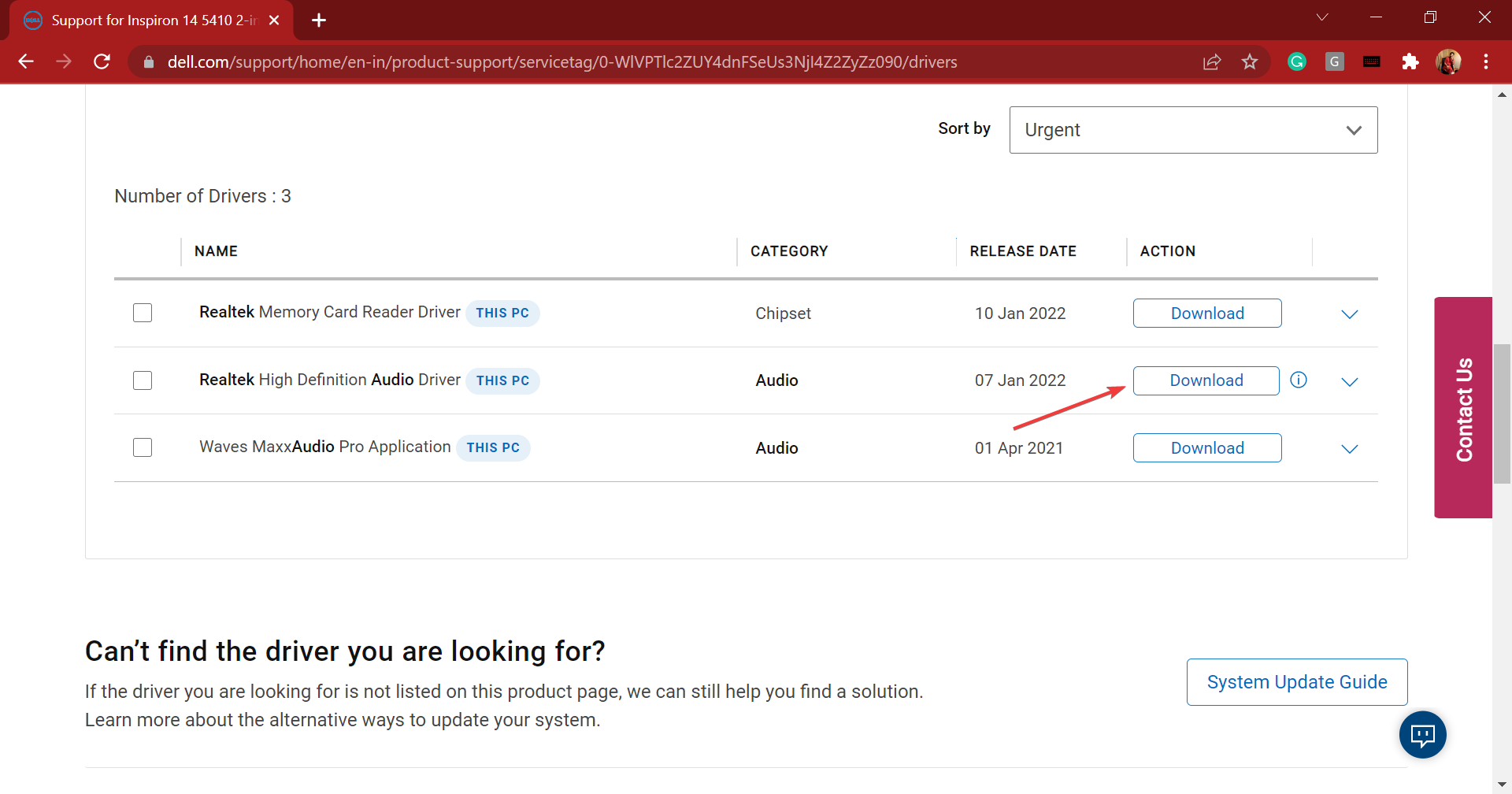
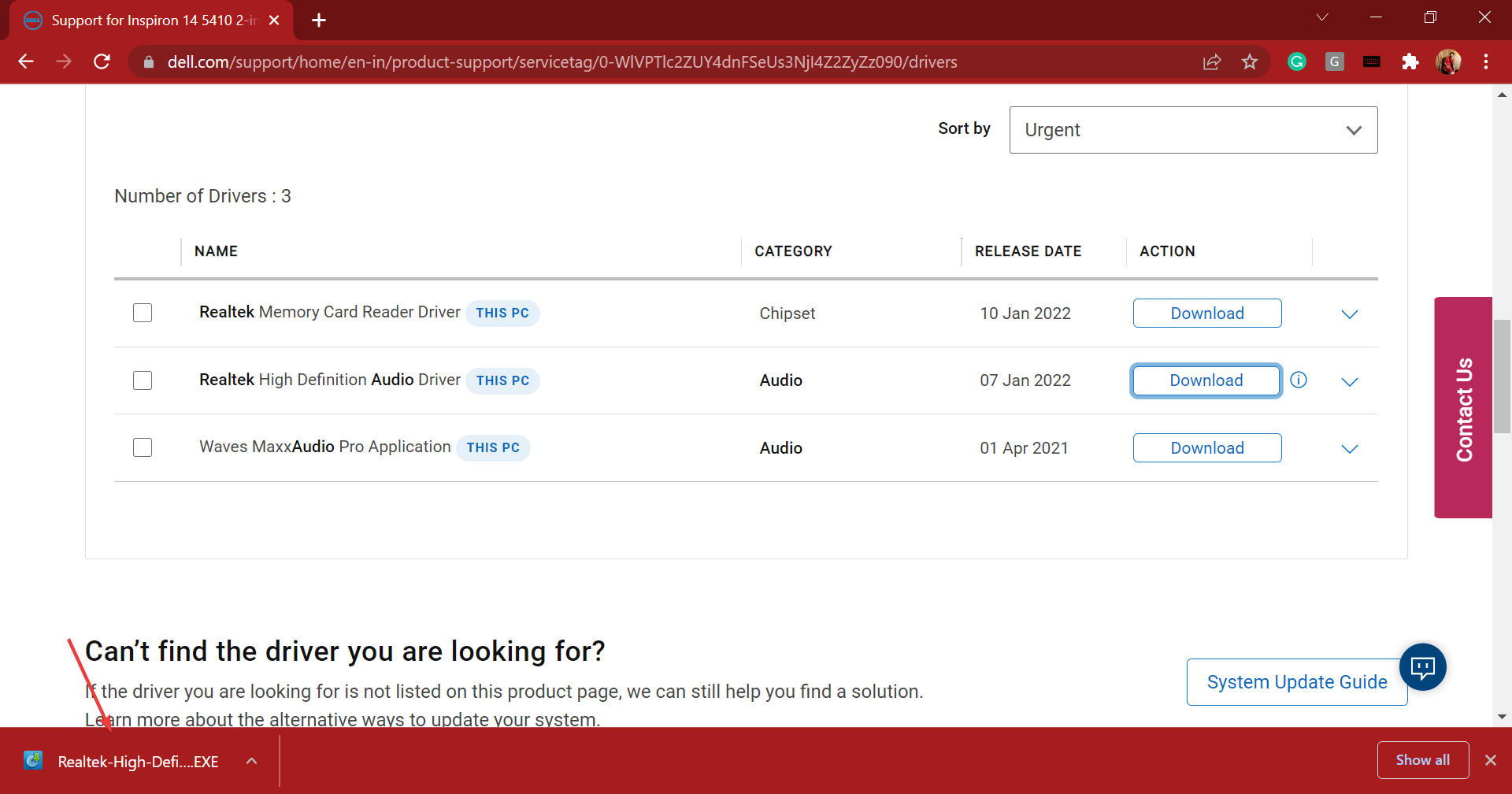

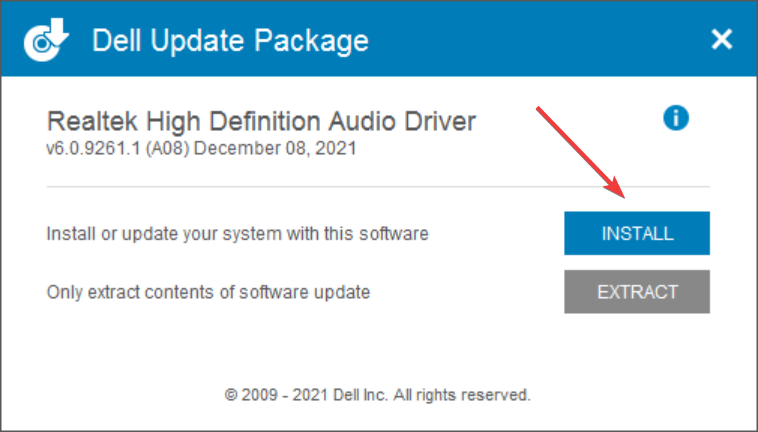
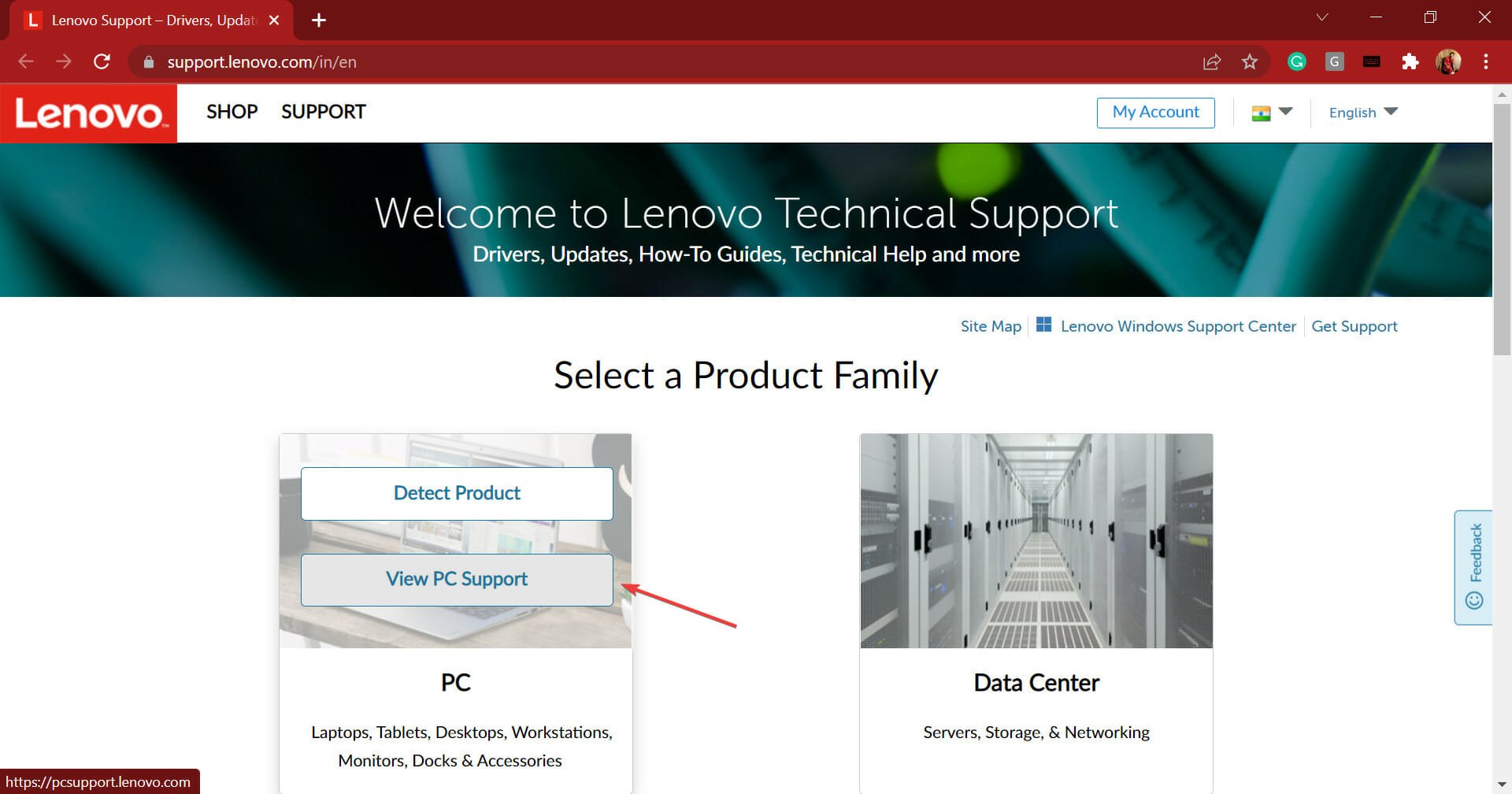
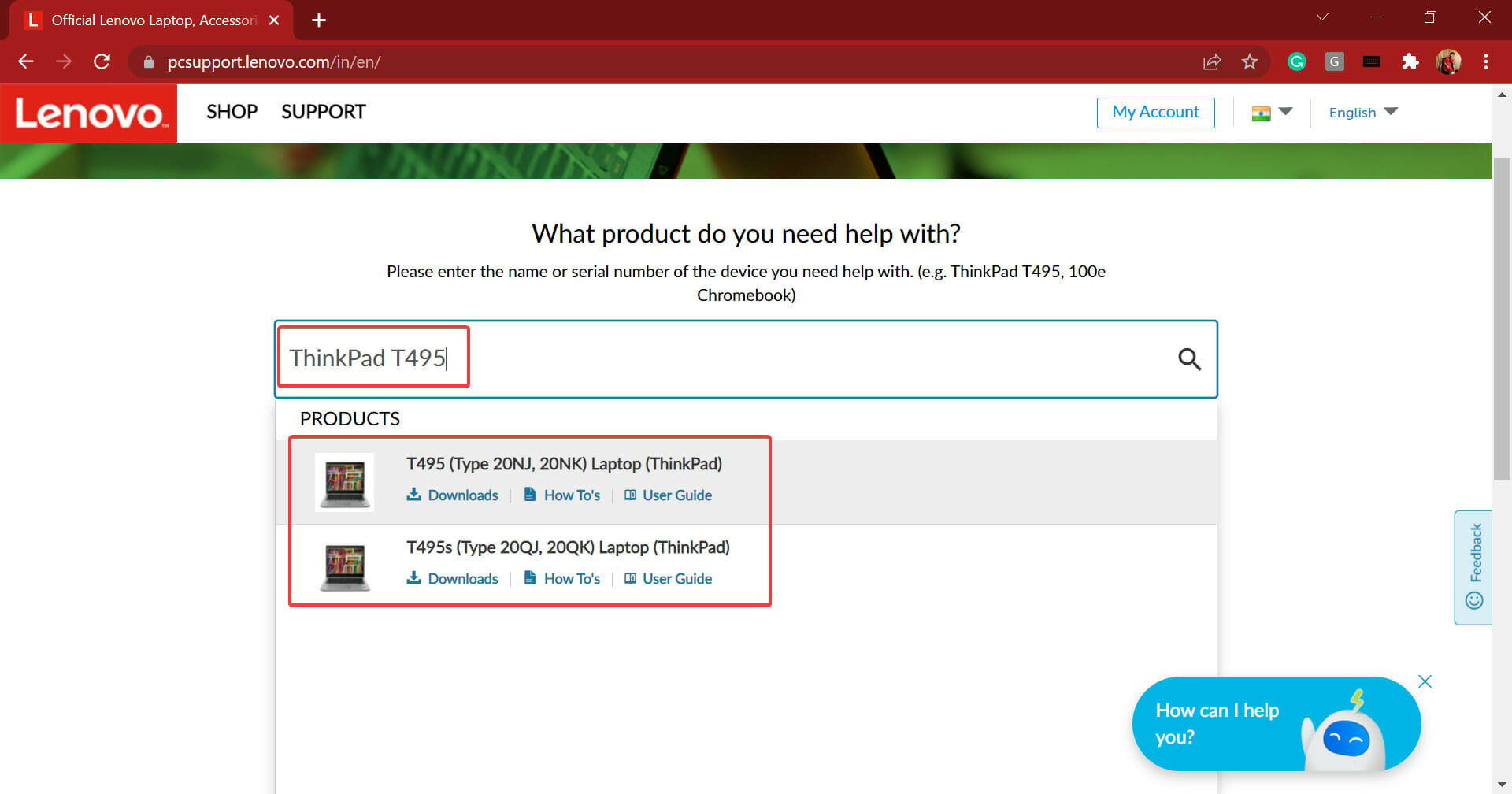
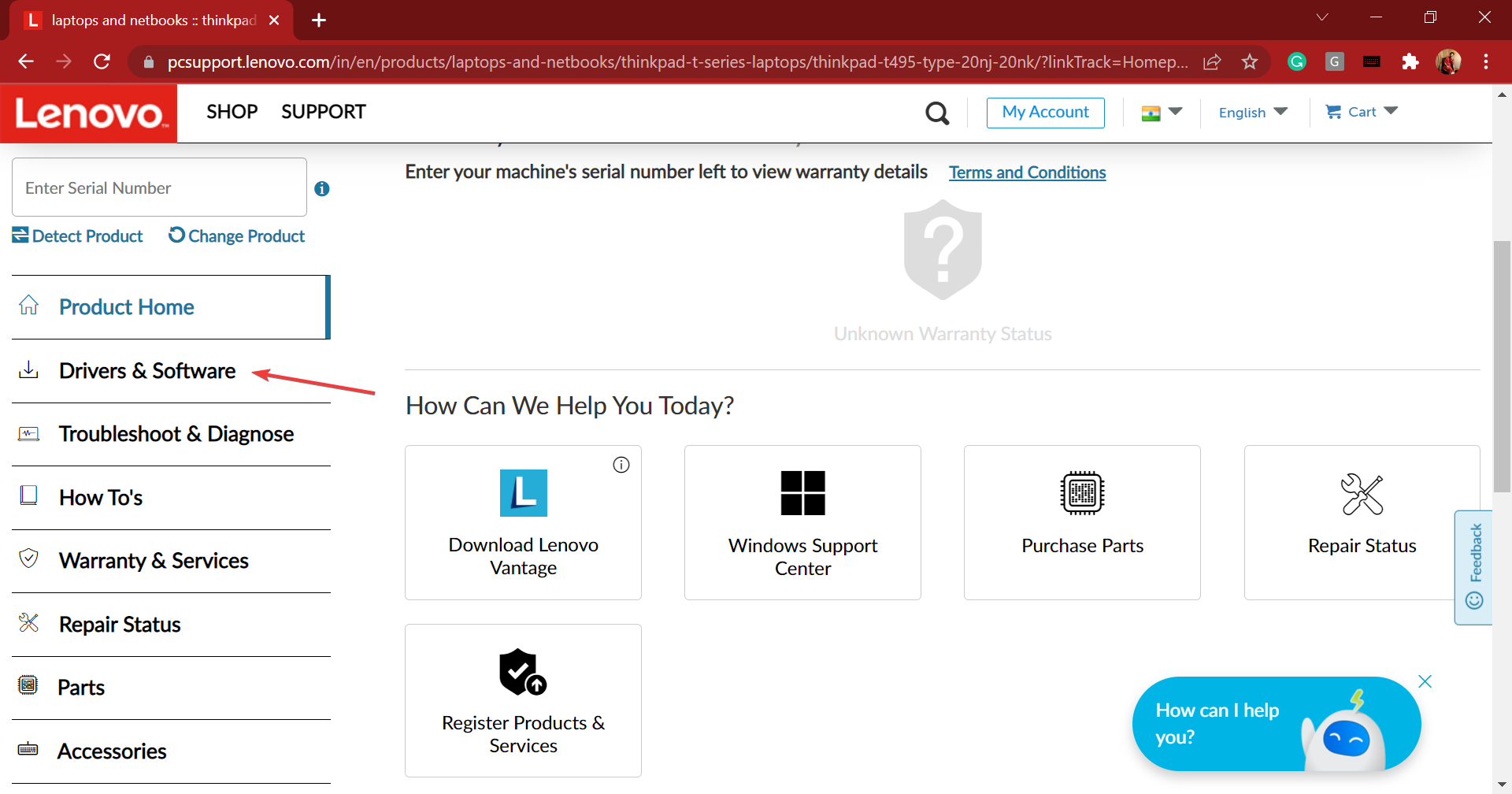

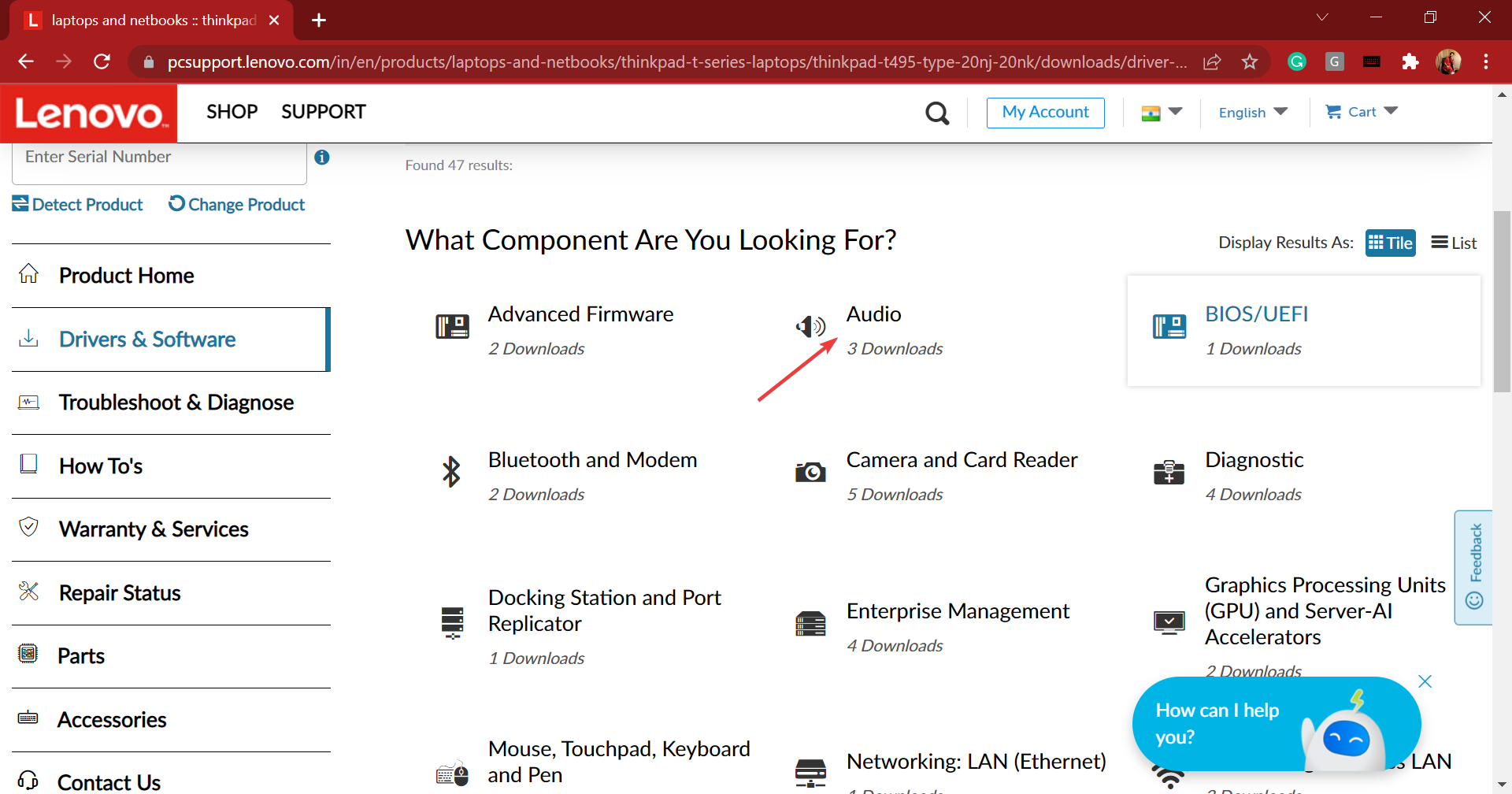
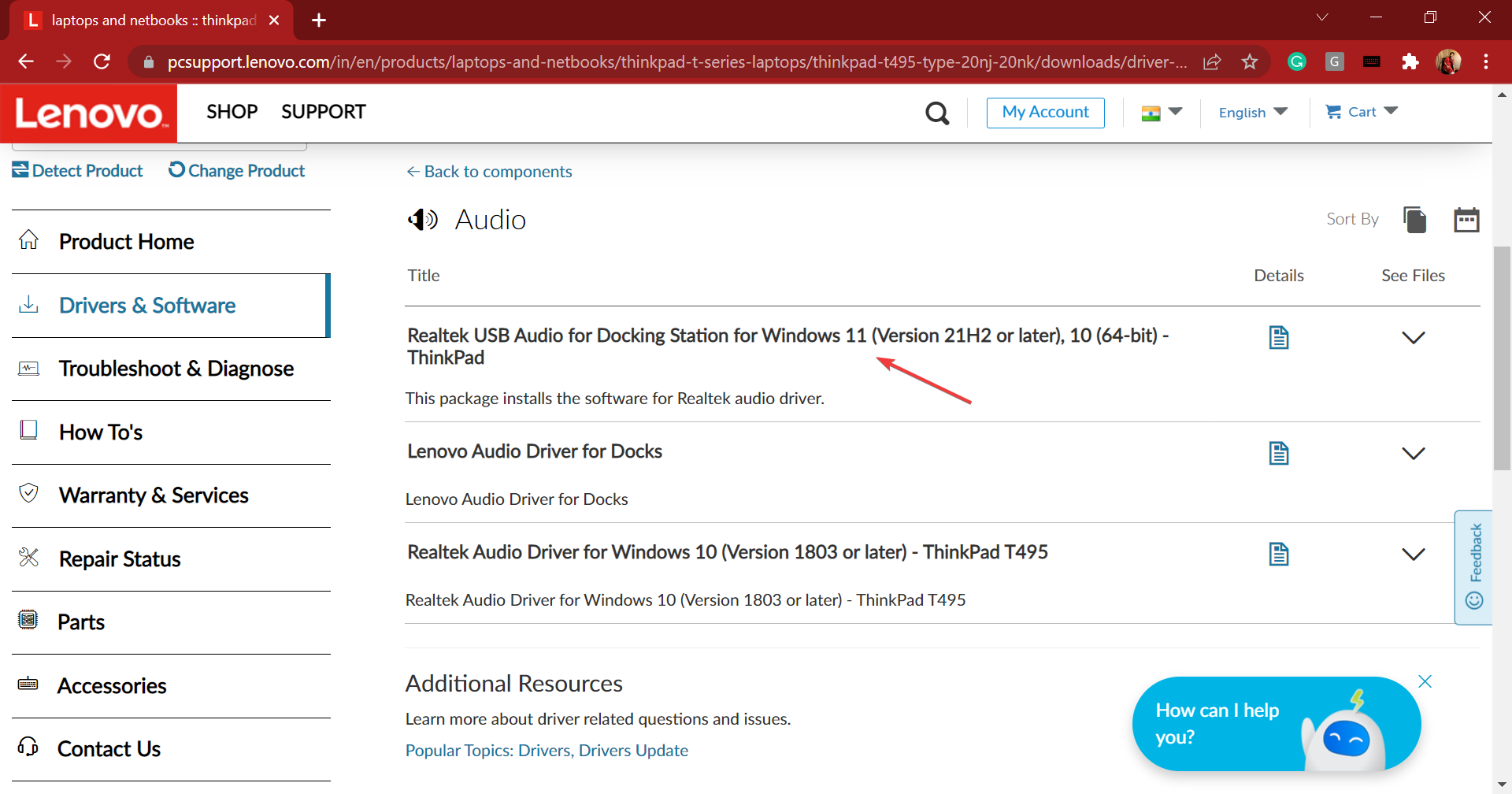
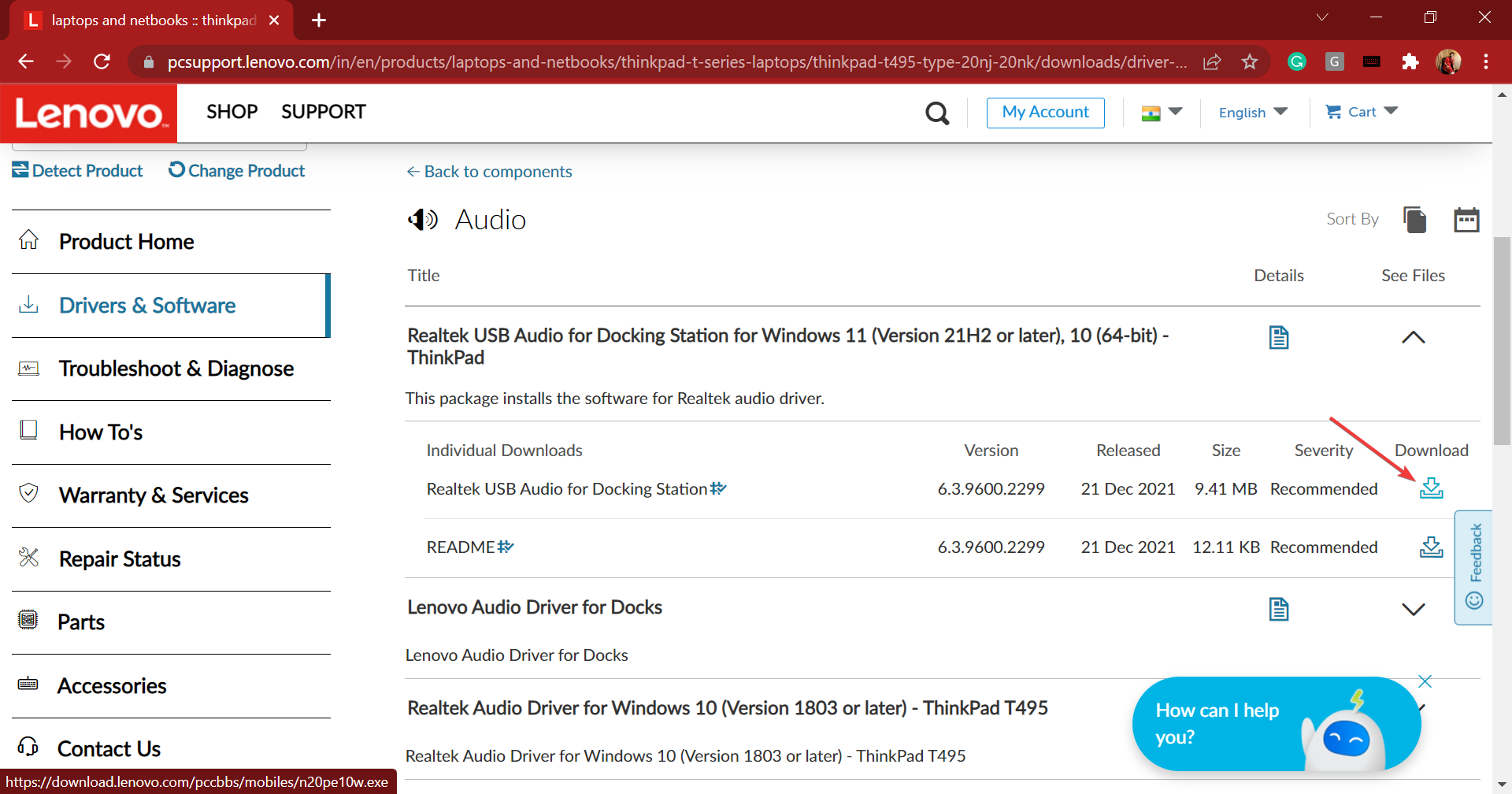
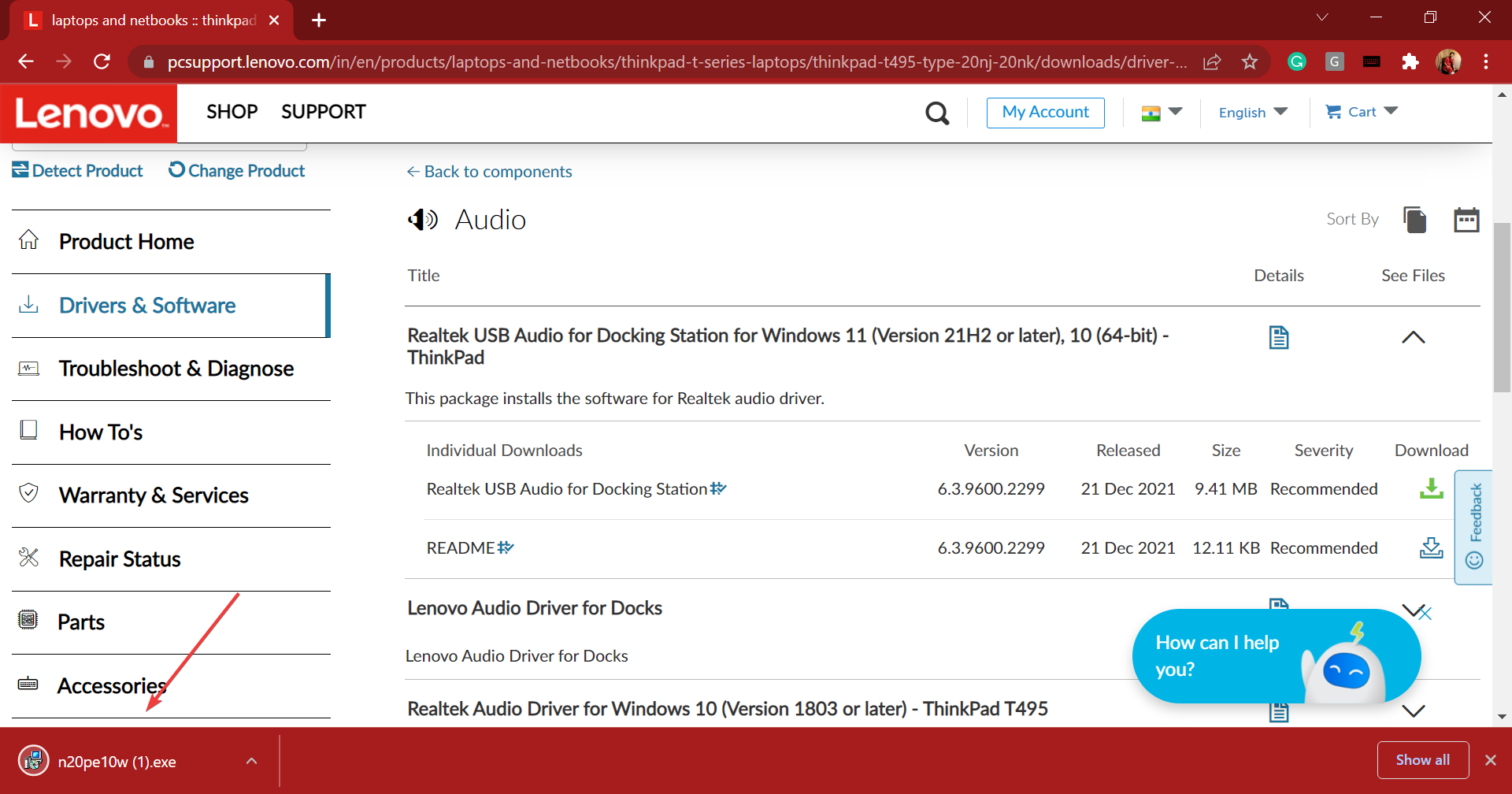
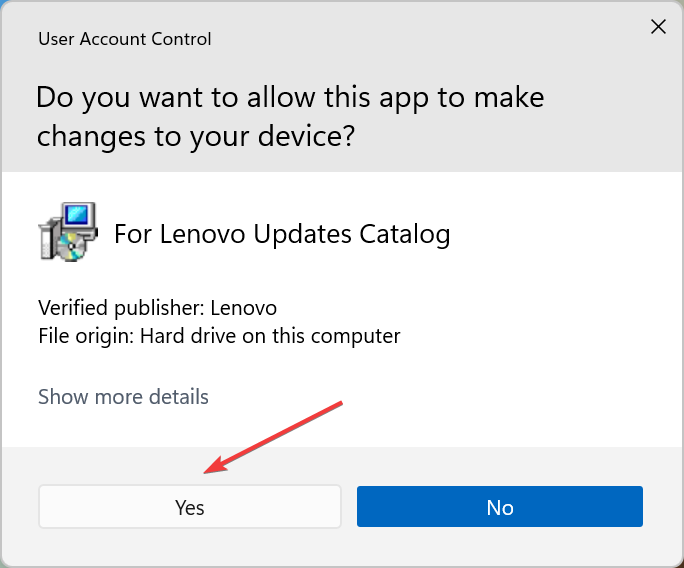

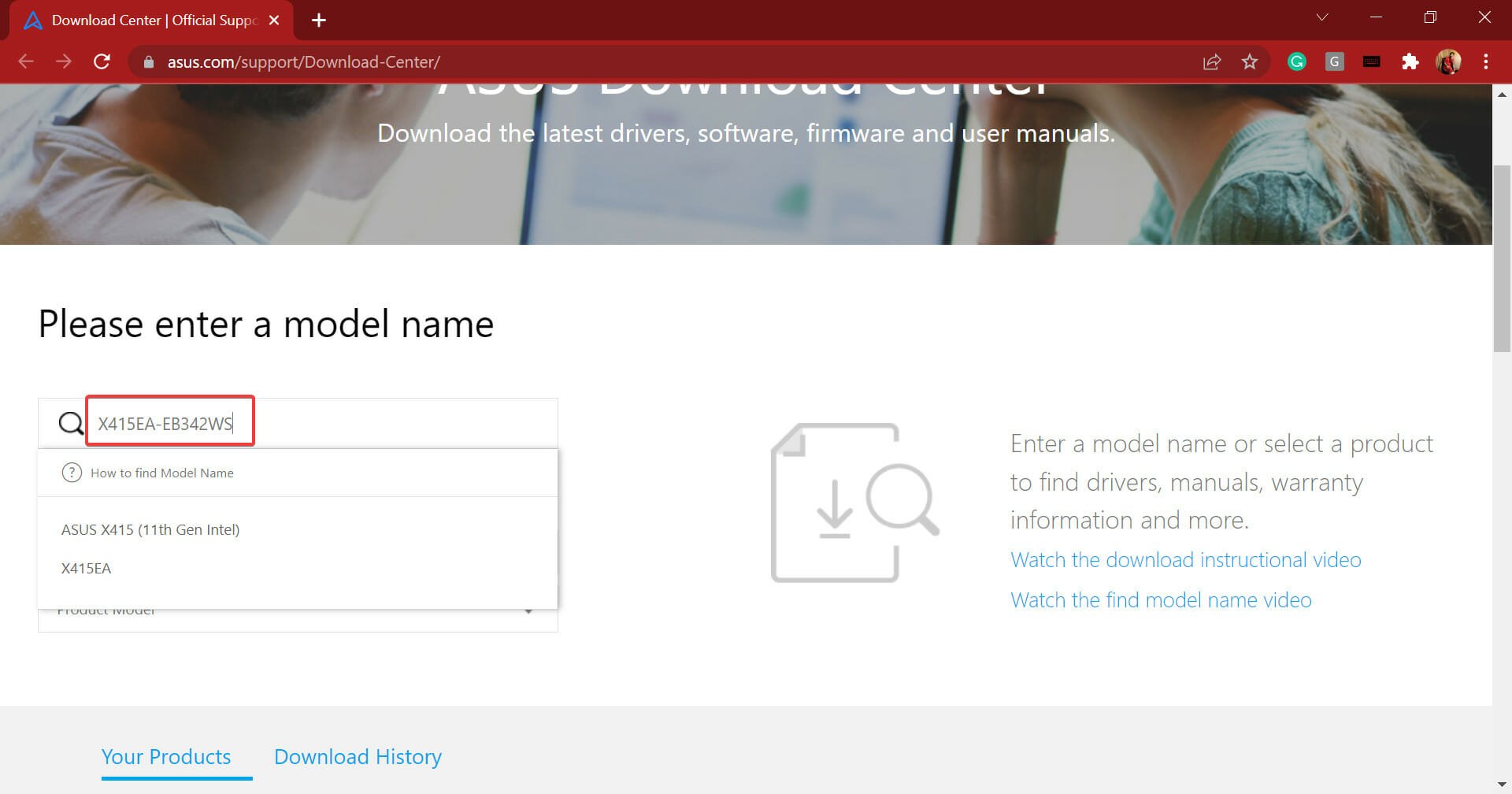
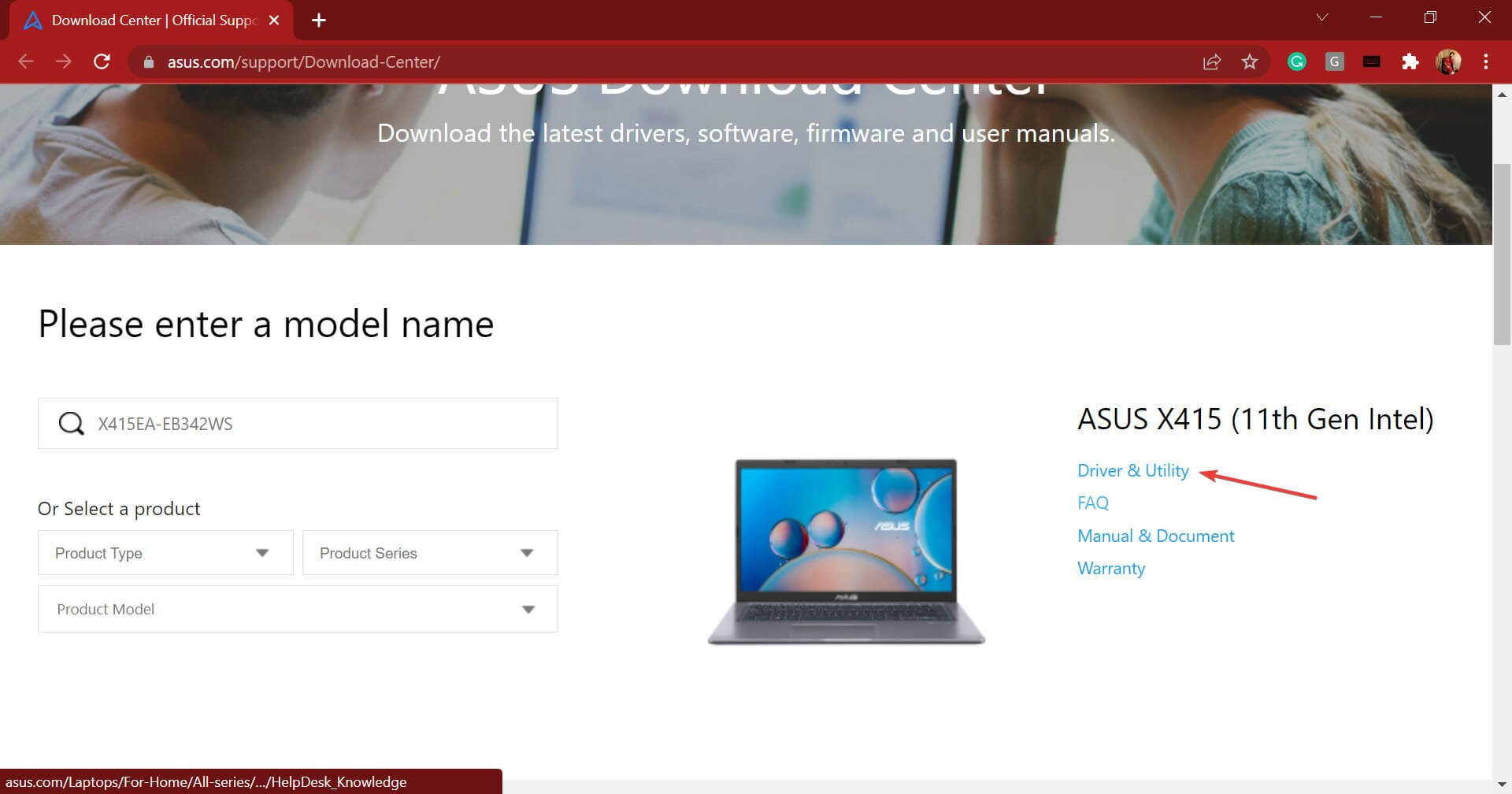
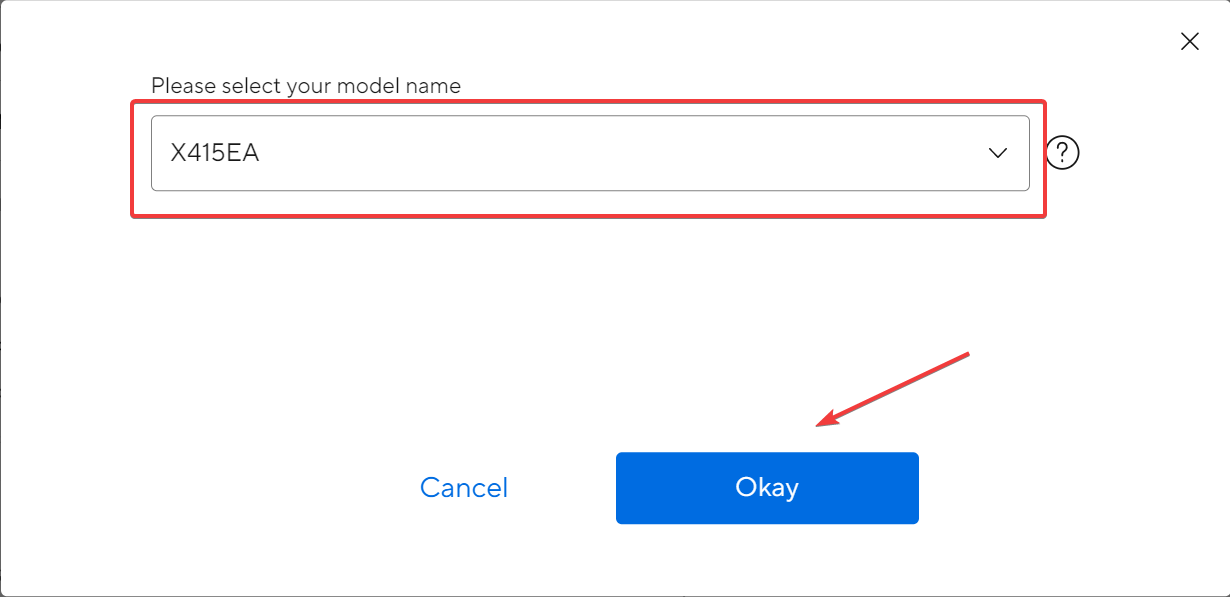
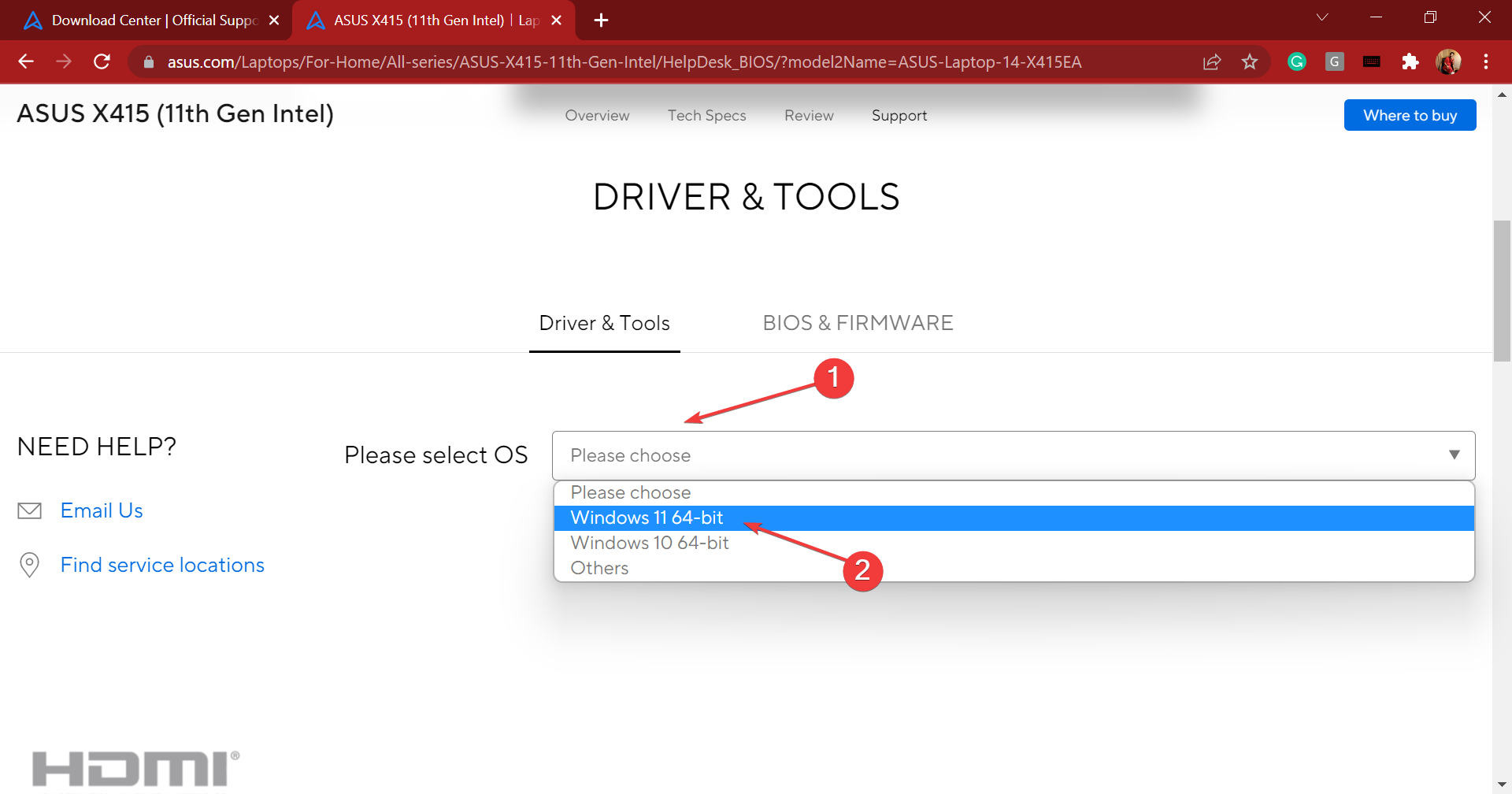
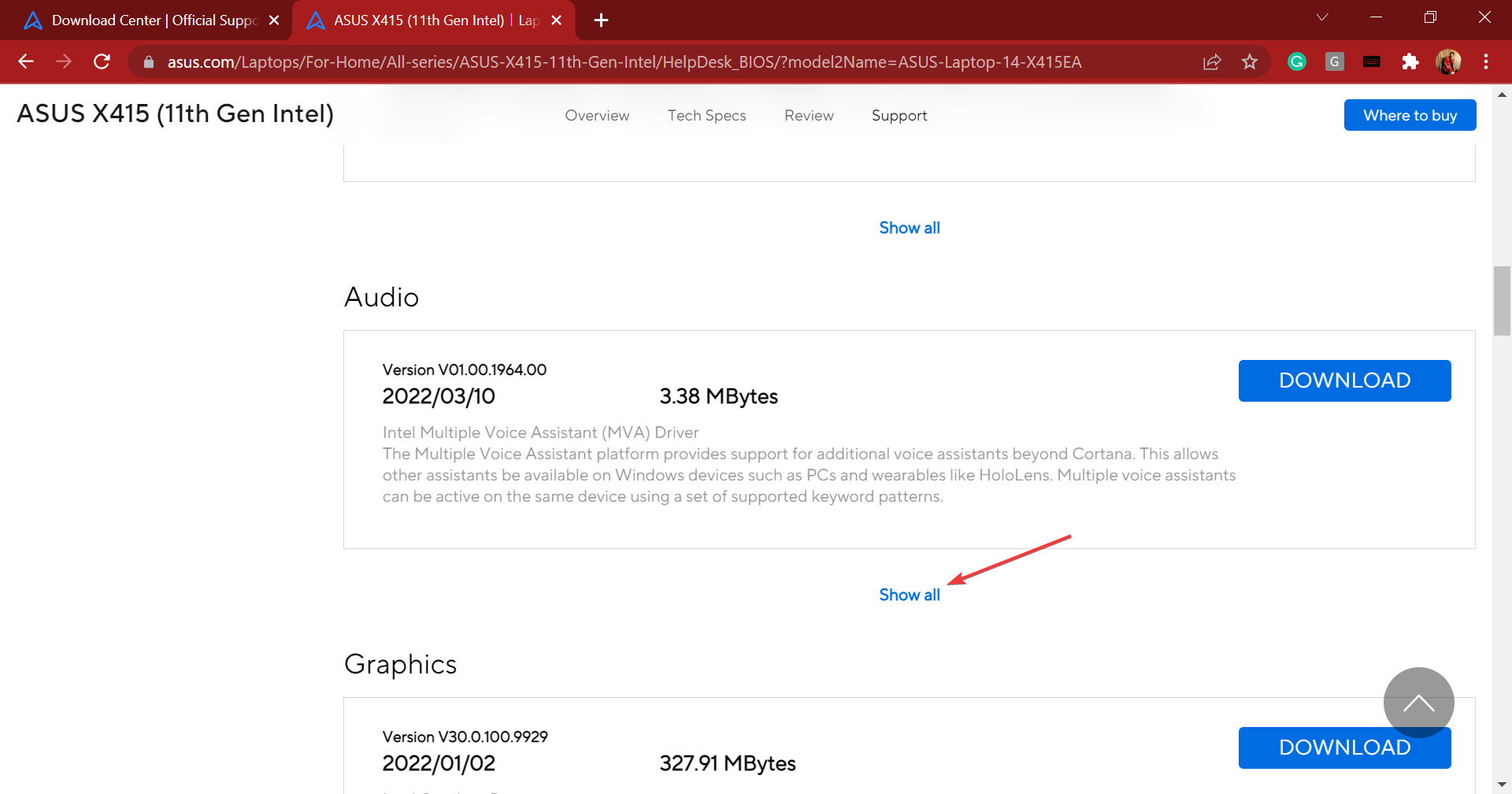
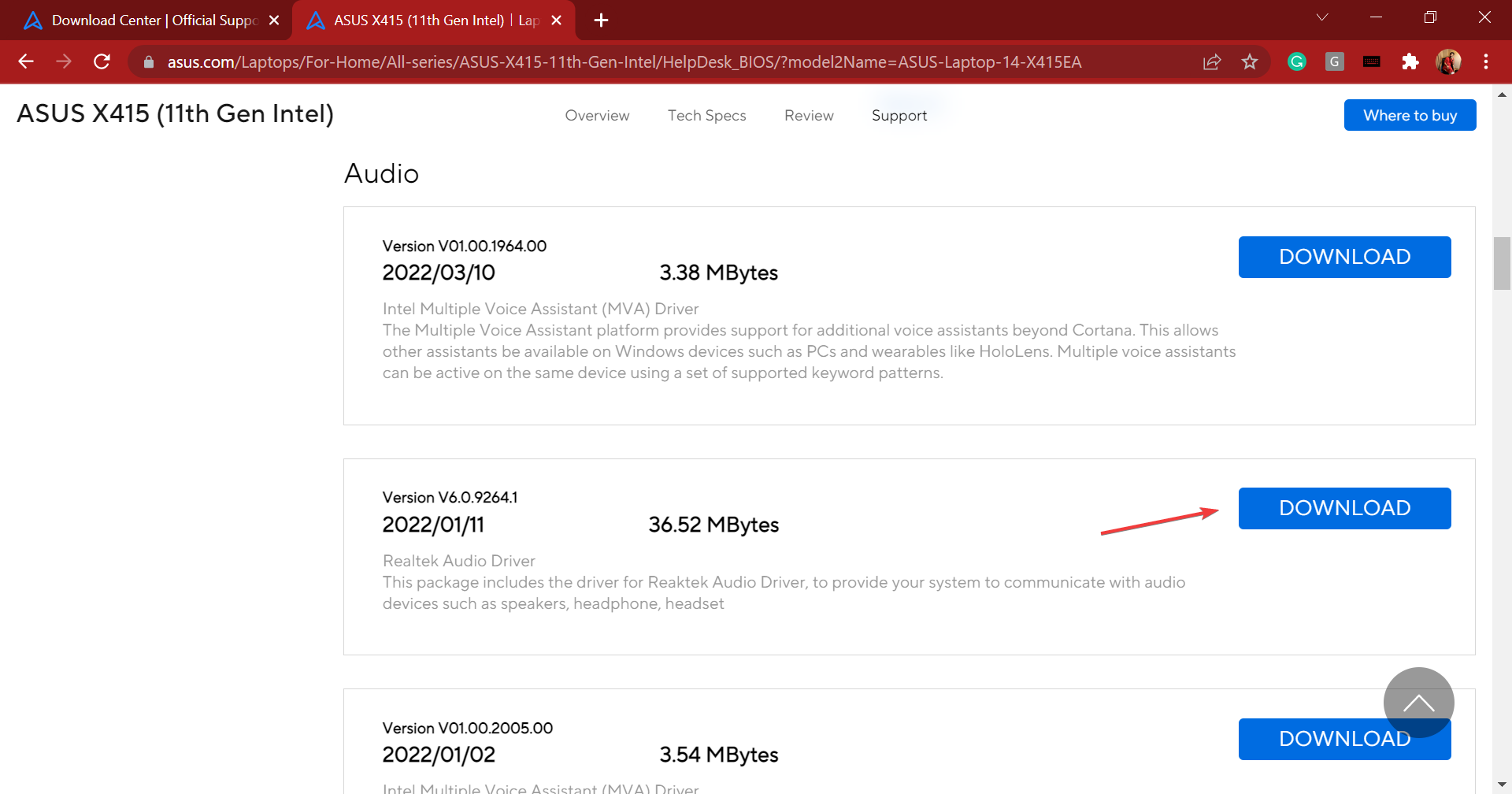

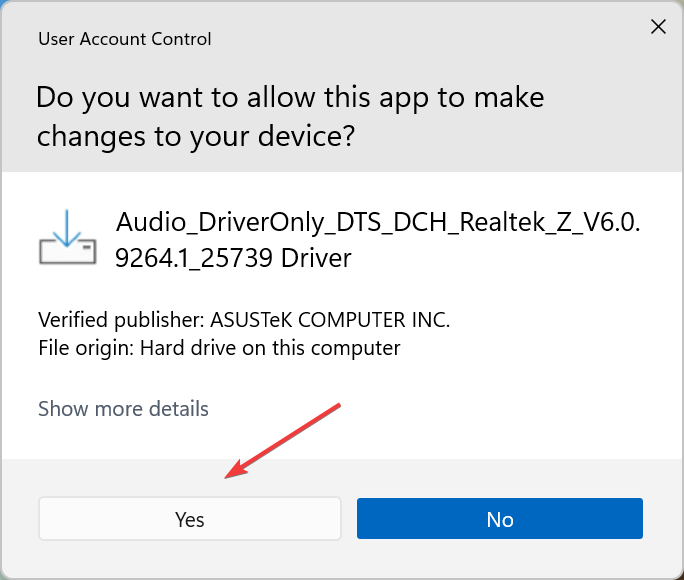
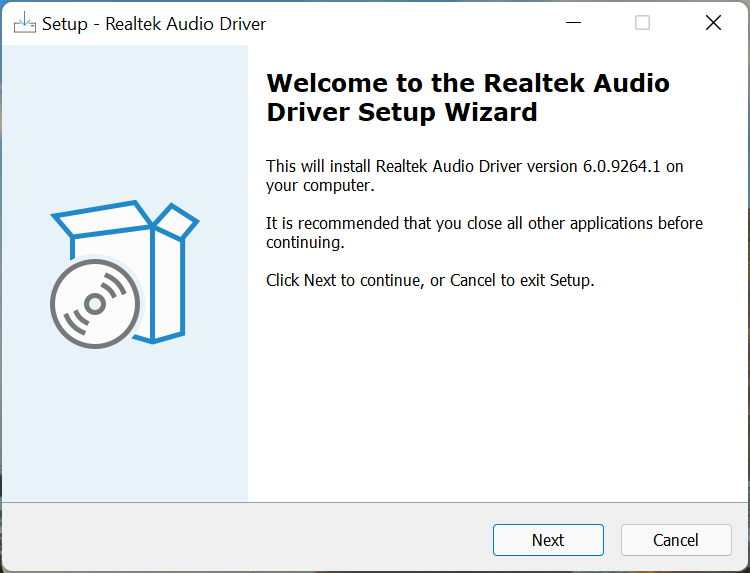
![]()