Windows 11 is the latest operating system offered by Microsoft, and it sure does come with plenty of options that will enhance your productivity. From resizing a window to minimizing it, to closing a window, to opening the Run command, etc., there is a keyboard shortcut available for basically everything that will keep you from reaching for your mouse. In this guide, we will be sharing with you some of the best Windows 11 shortcuts that will help you swiftly navigate across your Windows 11 PC simply by just using some keyboard combinations. So let us check them out.
How do I create a shortcut in Windows 11?
Although Windows 11 comes with many keyboard shortcuts, most of which you won’t find the need to use, did you know that you can also create a keyboard shortcut of your own in Windows 11? But there is a catch. Windows 11 doesn’t offer a native way of creating custom keyboard shortcuts. Instead, thanks to the versatility Windows OS provides, you can take the help of third-party software called WinHotKey. SPONSORED If you are interested, check out the steps below to learn how you can use WinHotKey to create Windows 11 keyboard shortcuts. Using the WinHotKey application, you can set keyboard shortcuts to open third-party apps and Windows programs.
What are the most used Windows 11 shortcuts?
Newly added Windows 11 keyboard shortcuts
Windows key combo shortcuts
File Explorer shortcuts
Most useful keyboard shortcuts
Accessibility keyboard shortcuts
How can I fix Windows 11 keyboard shortcuts not working?
While there are a plethora of keyboard shortcuts available to use in Windows 11, you may come across an issue that prevents you from using them. There can be several reasons behind the Windows 11 keyboard shortcuts not working problem. However, below are some quick solutions that could help you fix the issue on your end.
Run keyboard troubleshooter Press Win + I to open Settings. Scroll down and select Troubleshoot. Click Other troubleshooters. Press the Run button for the Keyboard troubleshooter.
Turn of Sticky Keys Press Win + I to open Settings. Click on Accessibility from the right pane. Select Keyboard. Turn off the toggle for Sticky Keys.
Update keyboard drivers: As always advised keeping all of your PC drivers up to date ensures that you have access to all the latest features and fixes that come along with them. For example, a bug could be conflicting with the Windows OS, which you can quickly fix by updating your drivers.
That’s all from this guide. Let us know in the comments below which keyboard shortcuts are the ones that you make use of every day or commonly use.
SPONSORED
Name *
Email *
Commenting as . Not you?
Save information for future comments
Comment
Δ

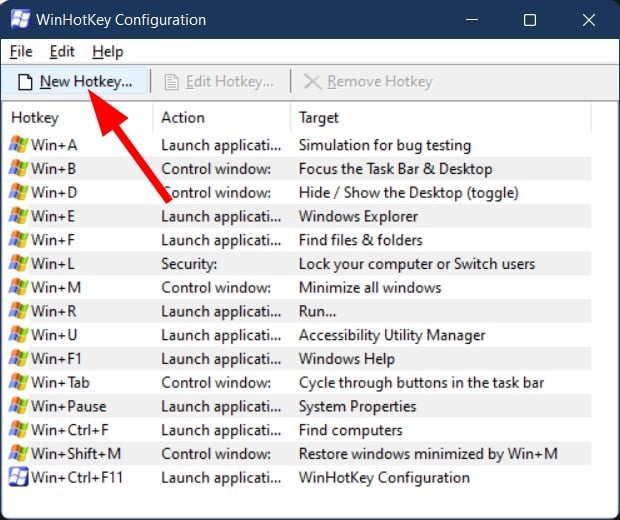
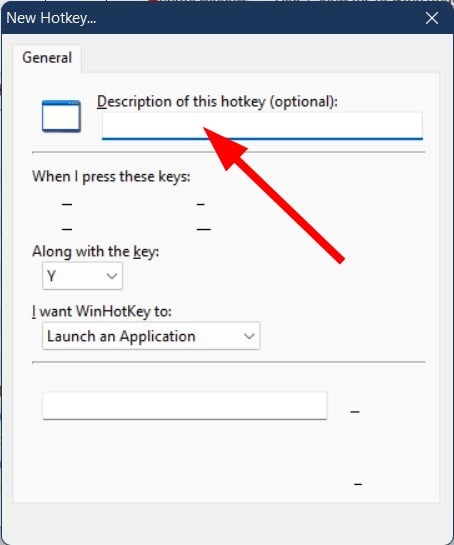
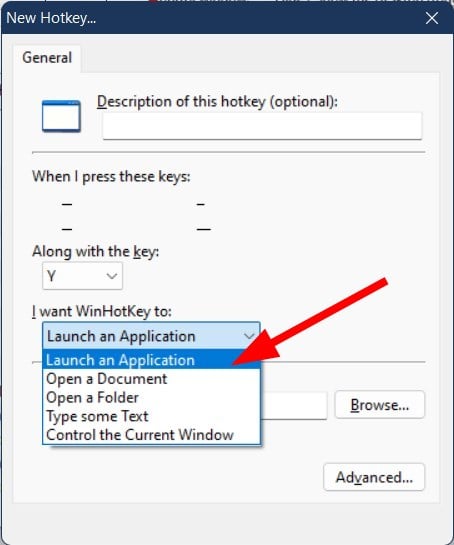
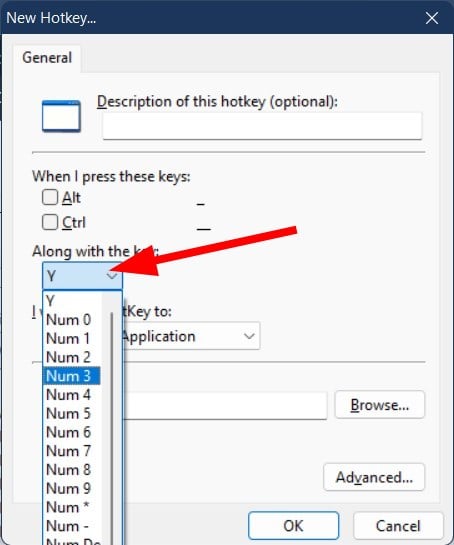
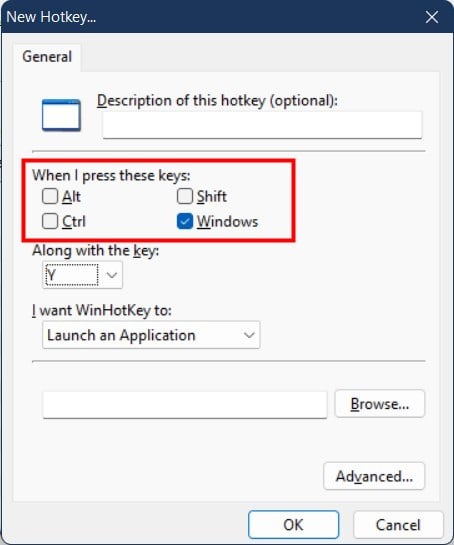
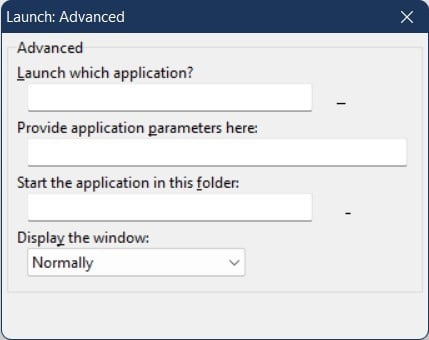
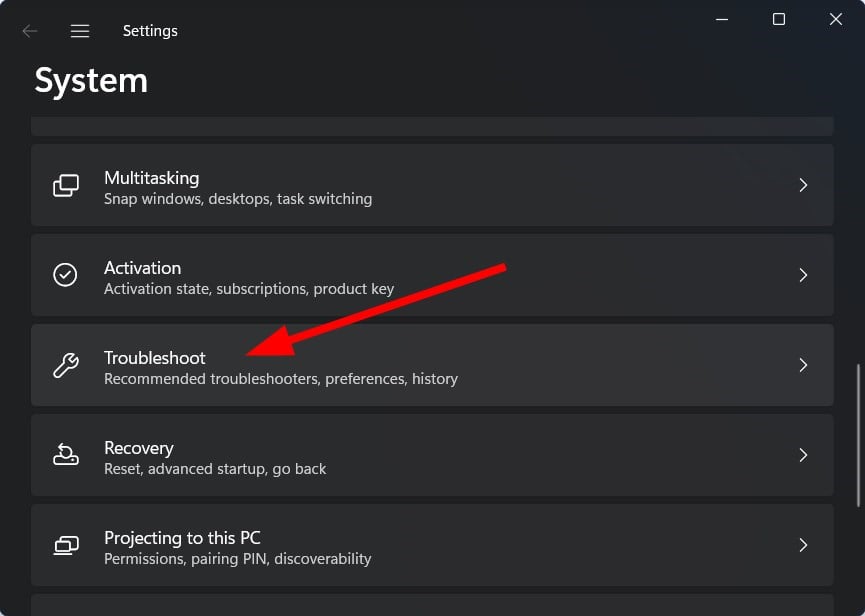
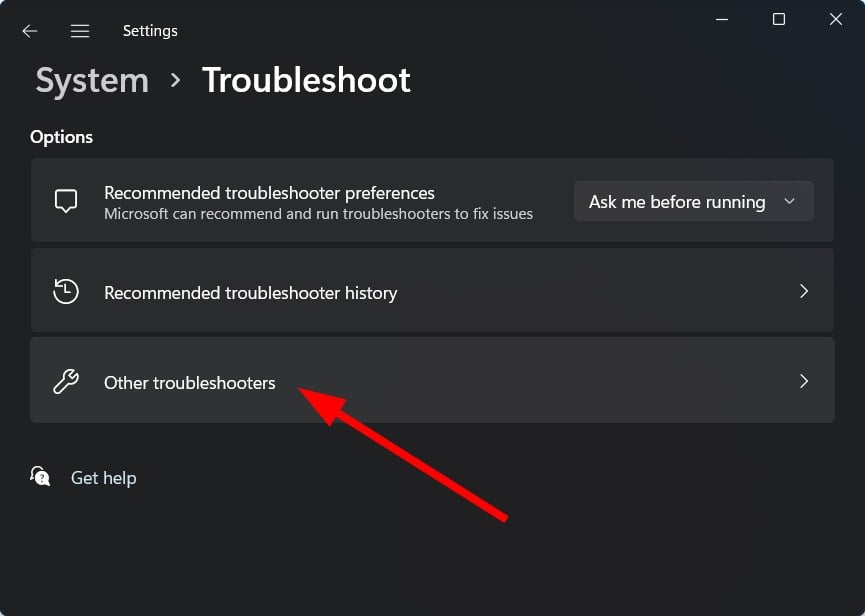
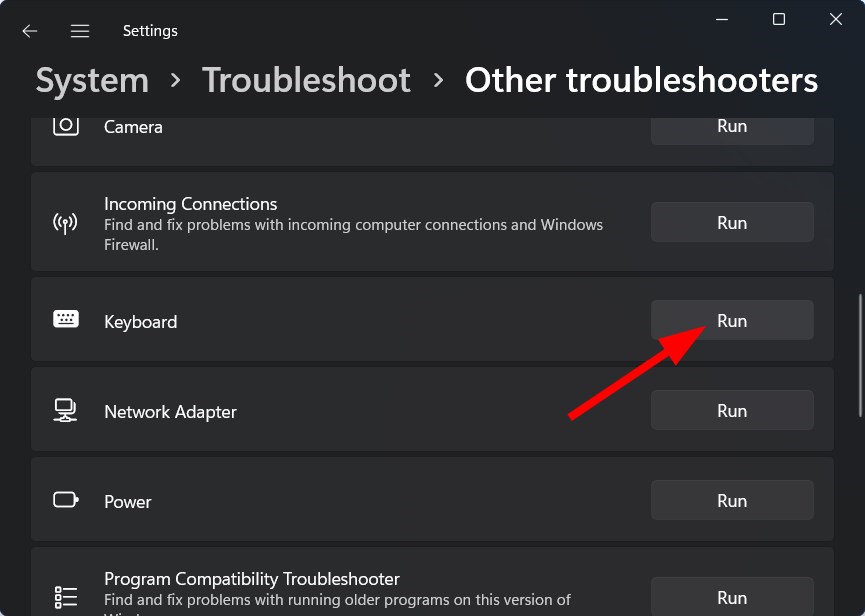

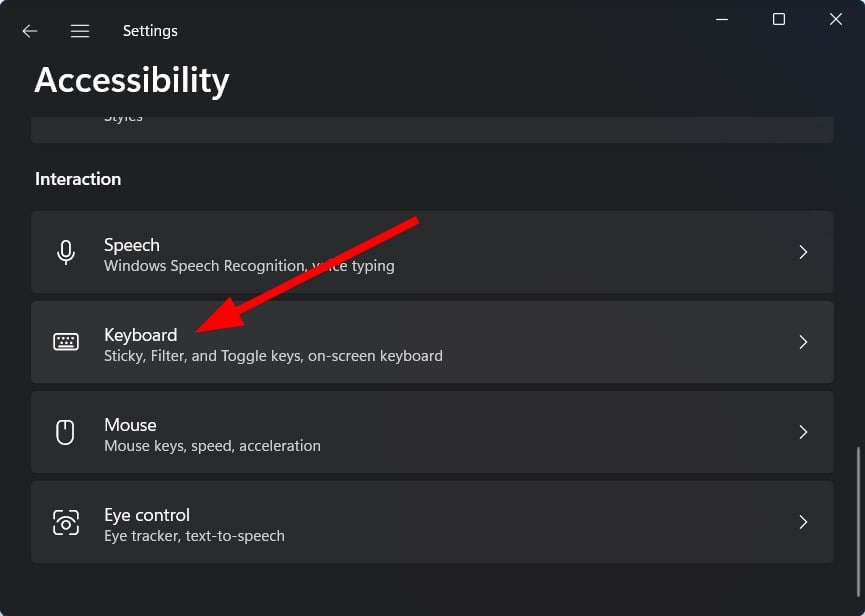
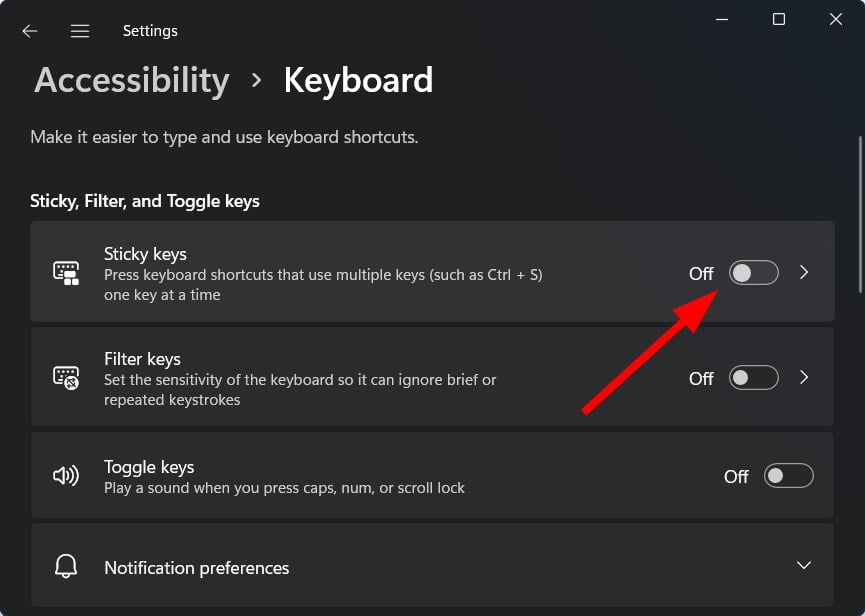
![]()