Likewise, using a tool as advanced as Outlook has benefits. However, Microsoft Outlook, just like other platforms, has difficulties users complain about. One of these issues is that Outlook zoom is greyed out. For those asking where is the zoom slider in Outlook, it’s positioned at the bottom-right corner and can be used to increase or decrease the text. So, when Outlook zoom in and out is not working, it presents a major issue and often leads to other problems. Some say that the Outlook calendar zoom is greyed-out, the Outlook email zoom is greyed-out, the Outlook zoom slider is stuck at 10, and many others. Fortunately, there are ways to fix Outlook if the zoom button is greyed out or not working. This article will take you through how to permanently fix the issue and get your Outlook zoom working in no time.
Why is the zoom bar greyed out in Outlook?
Zoom is not enabled in Outlook: The zoom button can be greyed-out if the zoom feature is not enabled in Outlook. Users need to download the zoom add-in for Outlook to be able to use the zoom button. Outdated Outlook software: If you were wondering why can’t I zoom out in Outlook, chances are the app is outdated. It indicates that Outlook lacks the essential updates and patches that help it fix bugs and improvements. Reading pane view is off: Using the zoom slider in Outlook may not work because it only works if the reading pane view is on. However, this may cause Outlook zooming in and out not to work.
You can check our article about how to shorten the duration of an appointment in Outlook to minimize time waste.
How do I fix my zoom in Outlook?
1. Update Outlook on your PC
Updating Outlook can help fix Outlook zoom in and out if it’s not working. Likewise, it is a good fix for the Outlook zoom slider stuck at 10.
2. Use another zoom method
If the zoom slider is greyed out in MS Outlook 2016, there are other ways users can use the zoom feature in Outlook. For those trying to discover how do I unlock zoom in Outlook, you can use the keyboard and mouse combination for it. SPONSORED Press and hold Ctrl on your keyboard, then tap + to zoom in as much as you want. Likewise, press and hold the Ctrl key on your keyboard, then push the scroll wheel forward to enlarge your display in Outlook. It is a good alternative if the Outlook zoom button is greyed out. Users may be interested in the strikethrough shortcuts for easy access in text editors.
3. Restart your PC
Restarting the PC will fix startup issues affecting the Outlook app on your computer. Open Outlook and check if the zoom button works.
4. Turn on the Reading pane
Enabling the reading pane allows you to use the zoom slider, and should help when the Outlook zoom is greyed out in Office 365.
How do I change the default zoom in Outlook?
Change the default Zoom size from Mail Composer
In conclusion, there are other issues you may encounter on Outlook. Hence, how to permanently fix Outlook meetings issues is a resourceful article that we recommend. If this guide has been helpful, kindly leave your questions and suggestions in the comments. We’d like to hear from you.
SPONSORED
Name *
Email *
Commenting as . Not you?
Save information for future comments
Comment
Δ


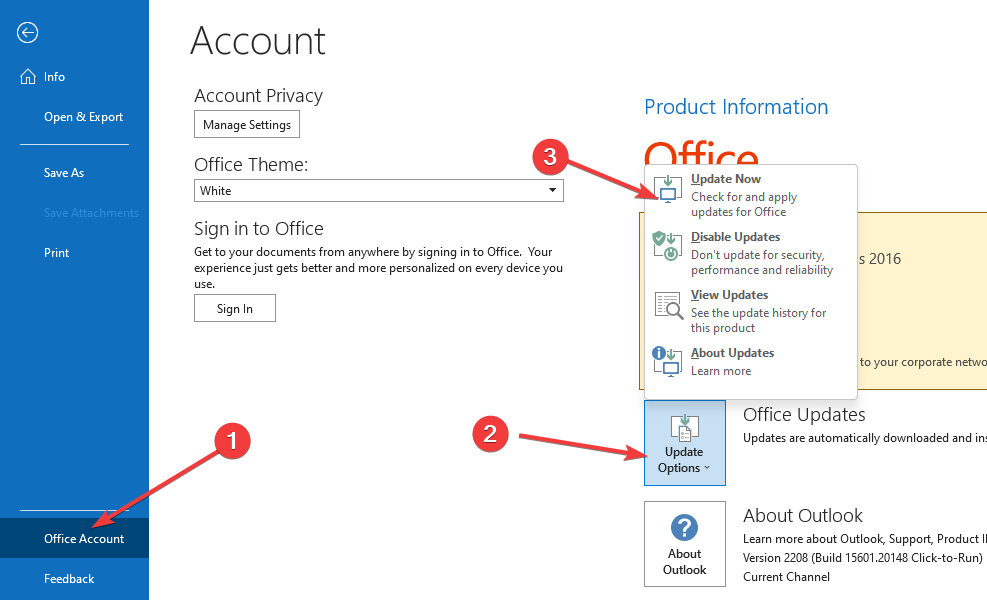
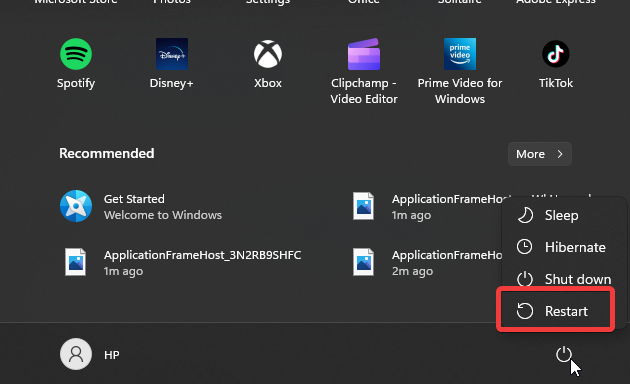
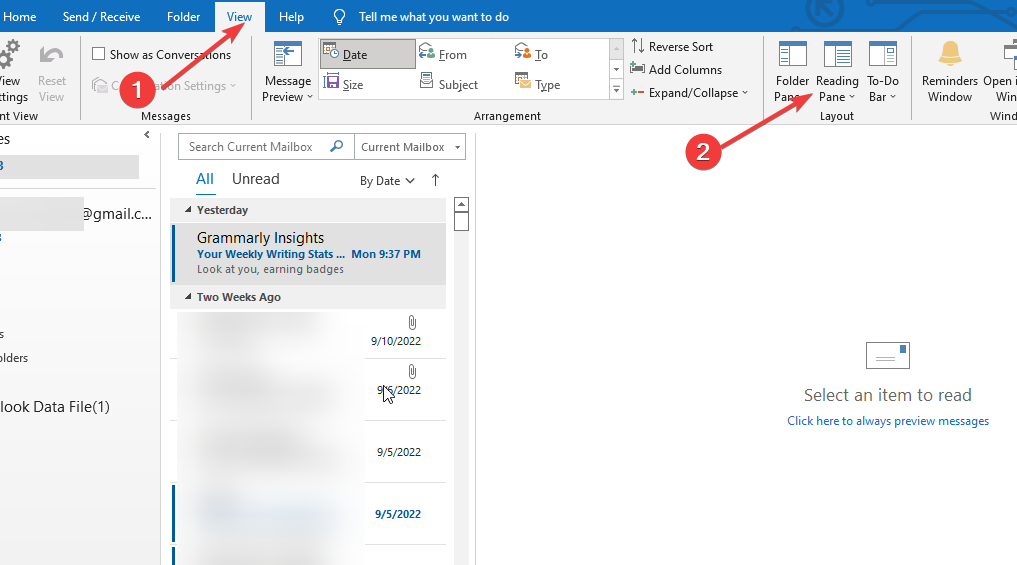
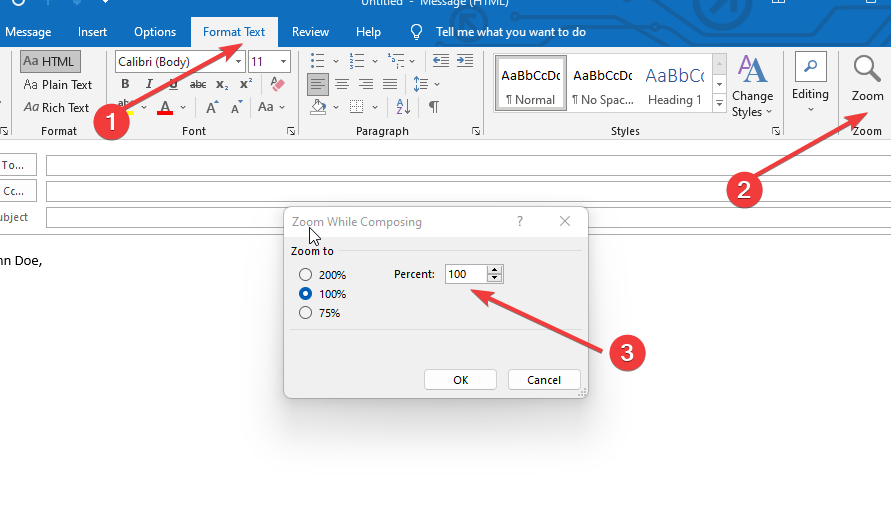
![]()