However, many users ask how to turn off face recognition in Windows 11 for many reasons and this guide will show you how to do that.
Why should I disable Facial Recognition on Windows 11?
The Facial Recognition feature on Windows PC is quite resourceful and, at the same time, can be dangerous to use. Here are some factors that may warrant disabling the feature on your PC:
Threatens User privacy – Intruders may use and control this feature in your absence. Difficult to use with glasses – The Facial Recognition System in Windows computers can’t detect your face when you have glasses on. Scars to the face can lock you out – It can be tricky to get around the Facial Recognition system after a trauma or face alteration. It can lock you out of your device if you don’t have another login option enabled. Problems with the system – Sometimes, the Facial Recognition feature is simply malfunctioning because of bugs or problems with your camera.
Let’s explore the possible ways to perform this on Windows 11. Also, these steps might be effective in blocking facial recognition software on PCs as they can sometimes monitor the user’s privacy.
How do I turn off facial recognition in Windows 11?
1. Disable Biometric Devices in Device Manager
Disabling the Biometric Device on your computer will halt every Biometric scanning option running on your PC, including the Facial Recognition System. Check our guide on what to do if Biometric devices are not showing in Device Manager on Windows 11.
2. Turn off Face Recognition in Windows Hello login
Disabling the Face Recognition option in Windows Hello Login stops you from signing into your PC with your Face ID. Moreso, it removes the choice to use Facial Recognition on the Login page. Read our guide on Windows Hello not working and ways to fix it.
3. Disable Biometrics Using Registry Editor
The above Registry Editing process will disable every Biometric sensing on your PC. It prevents Face Detection, Fingerprint, and Iris scans from making changes on your PC. Further, we have a detailed guide our readers can follow to fix Windows Hello preventing sign-in options on their computers. Also, you can read how to fix the Windows Hello isn’t available on this device error. In conclusion, these steps should help you disable facial recognition on Windows 11. Should you have further questions or comments regarding the process to turn off facial recognition, kindly leave them in the section below.
SPONSORED
Name *
Email *
Commenting as . Not you?
Save information for future comments
Comment
Δ

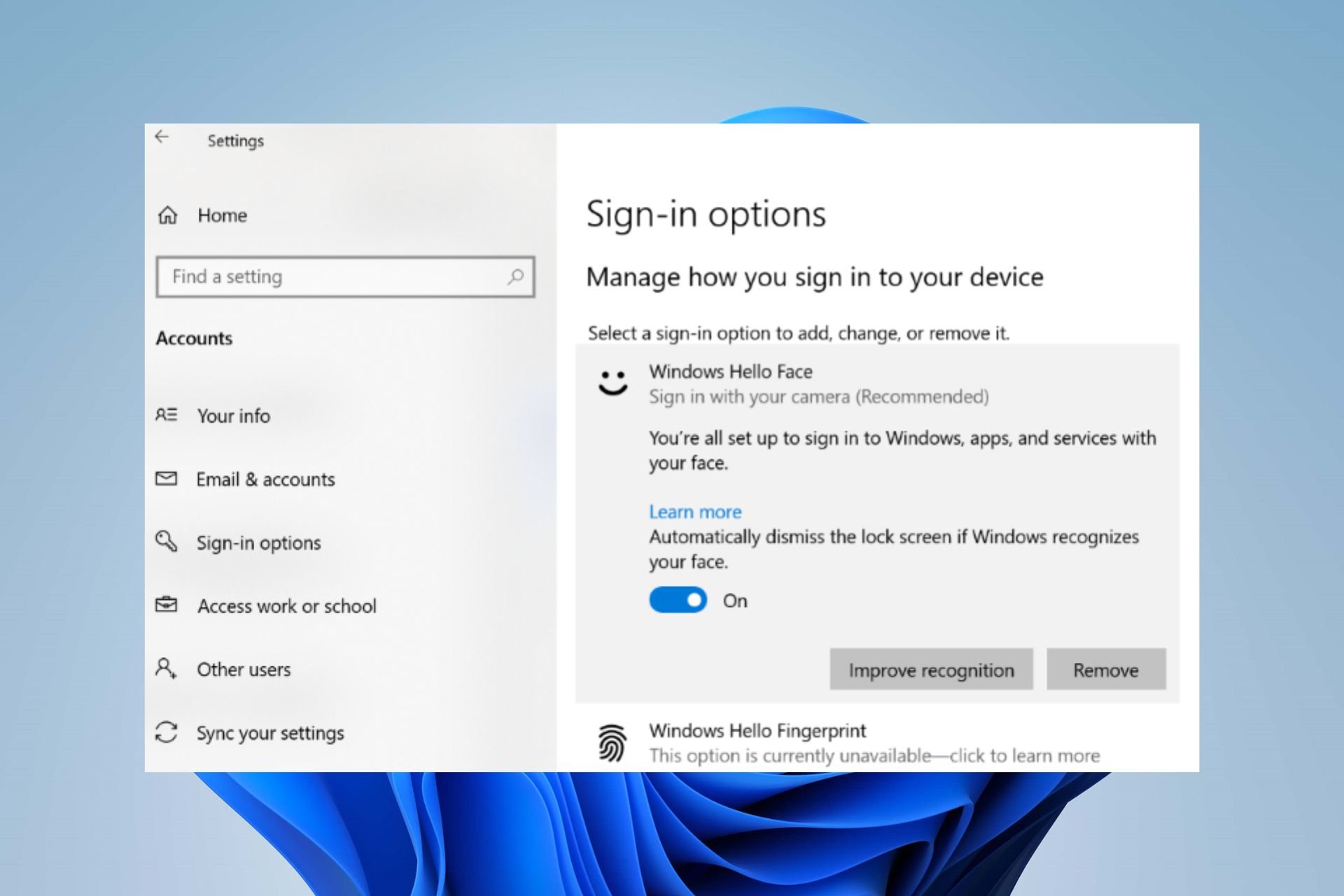
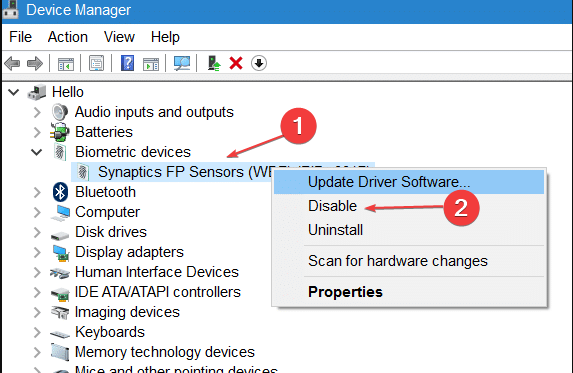
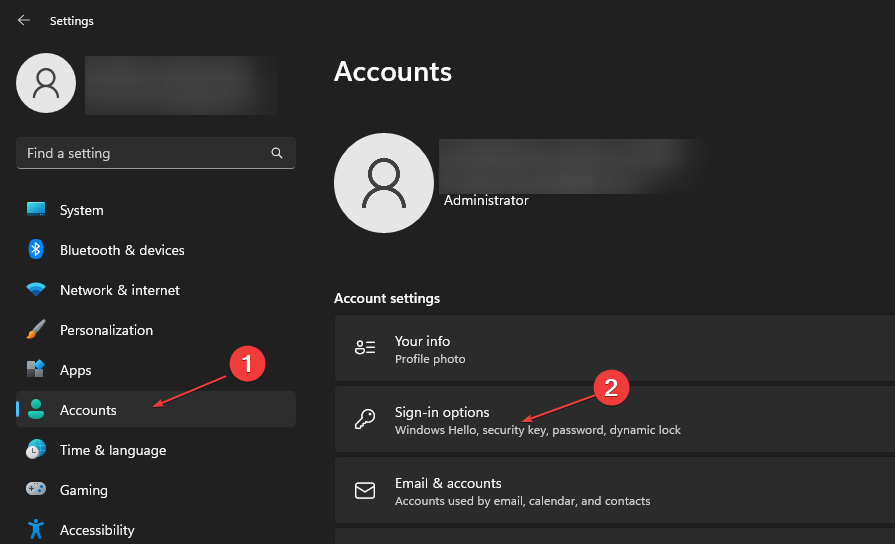
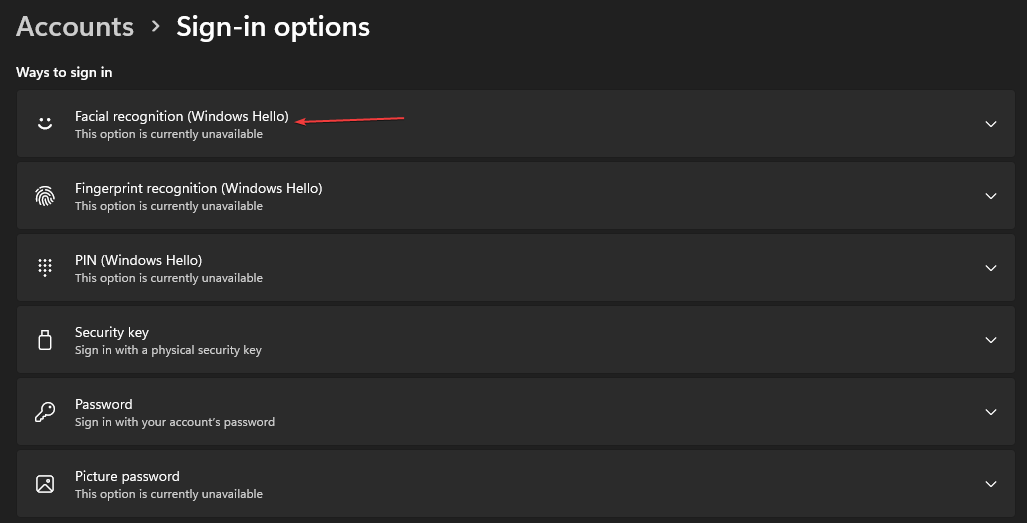
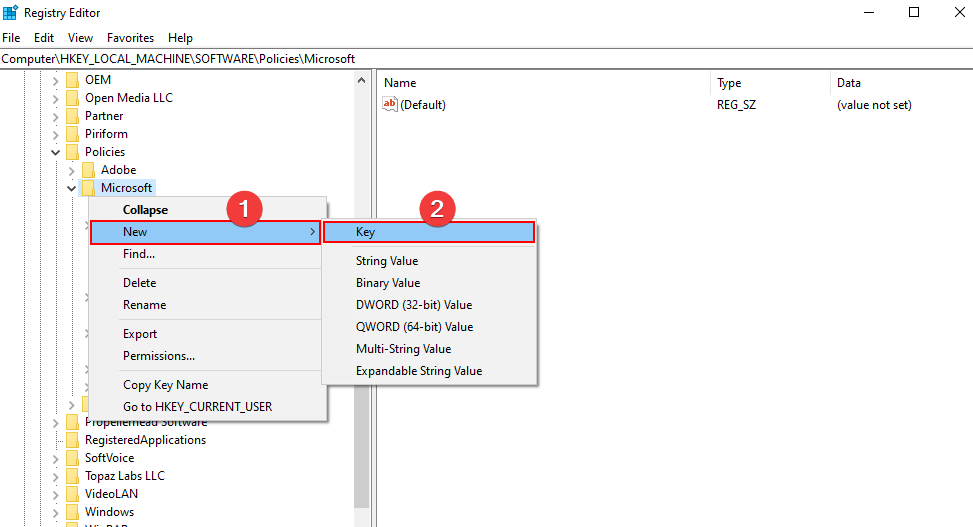
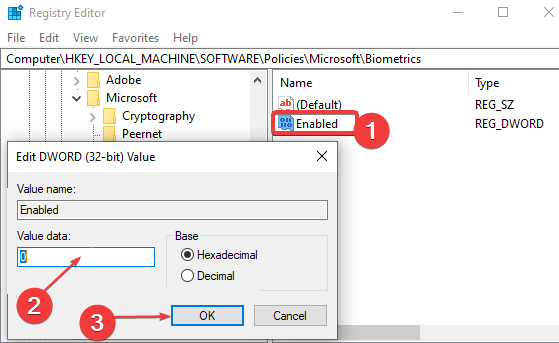
![]()