So, you need to change the file type to make Windows open it with the appropriate app. In this article, we will provide you with all you need to know about how to change file type Windows 11.
Why do I need to change file types on Windows 11?
There can be several reasons why you may need to change your file format type on Windows 11 PC. We have discussed some of those reasons as seen below:
Compatibility – Some applications or devices may require specific file types to function properly, and converting your files to these formats can help ensure seamless integration. Accessibility – Another possible reason for changing file types is that it improves accessibility for individuals with disabilities. File Size – Different file types have varying sizes, and you may need to change the file type to reduce the file size. Changing the file type can be useful when you need to send large files over the internet or store them on a device with limited storage capacity. Security purposes – Changing file types may also enhance security. For example, you may want to convert a file to a password-protected ZIP file to prevent unauthorized access or to encrypt a file to protect sensitive data. Editing – Some file types may not be editable in their original format. Hence, you may need to convert it to a format that is compatible with your preferred image editing software. Compression – In some cases, changing the file type can help you compress the file without losing quality.
Now that you know some of the potential reasons why you may need help with changing the file format of your file, let us proceed to how you can change the file types.
How can I change the file types on Windows 11?
1. Rename the file in File Explorer
Although this is a viable technique to change a file type, you can’t change a .doc file to a .wav file. You can only change the file type by renaming the file if the two file types are associated or similar enough for the file to still open after renaming.
2. Use online converting tools
You can also check convertio.co, Ilovepdf.com, etc. All you need to do while on those sites is simply upload the file and select the new file type and convert.
3. Using the Save As feature
This will immediately change the file format to your selected file type. And that’s it on how to change a file type on Windows 11. If you have any questions or suggestions, do not hesitate to use the comments section below.
SPONSORED
Name *
Email *
Commenting as . Not you?
Save information for future comments
Comment
Δ


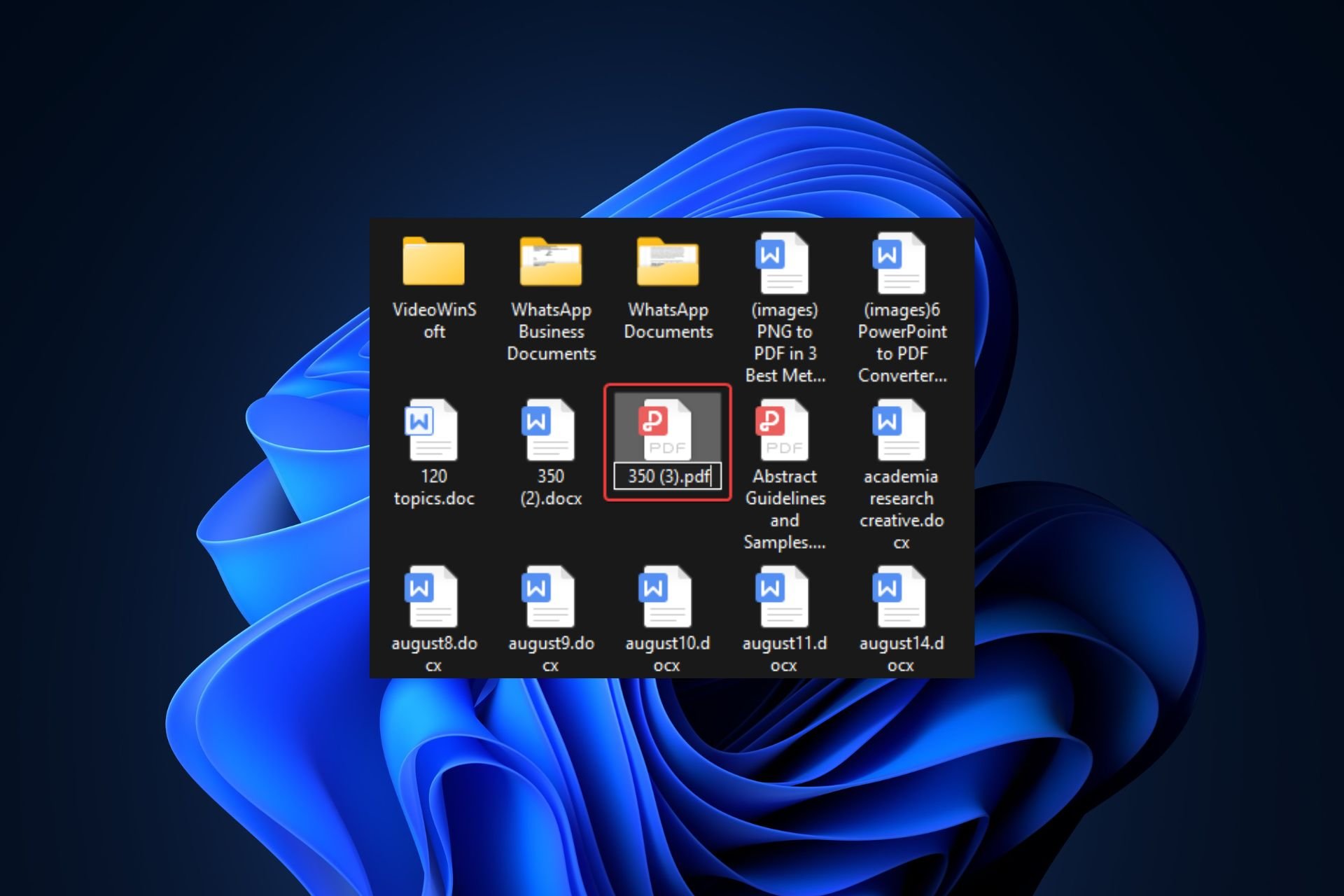
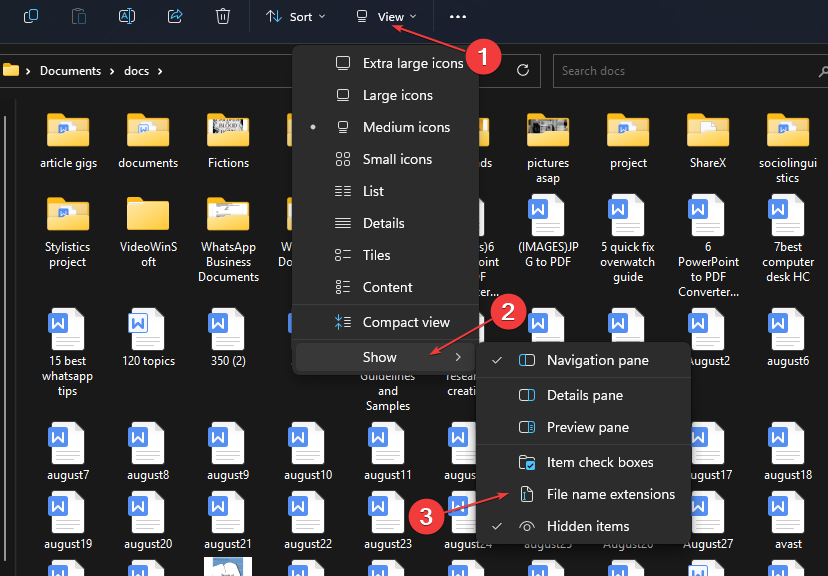

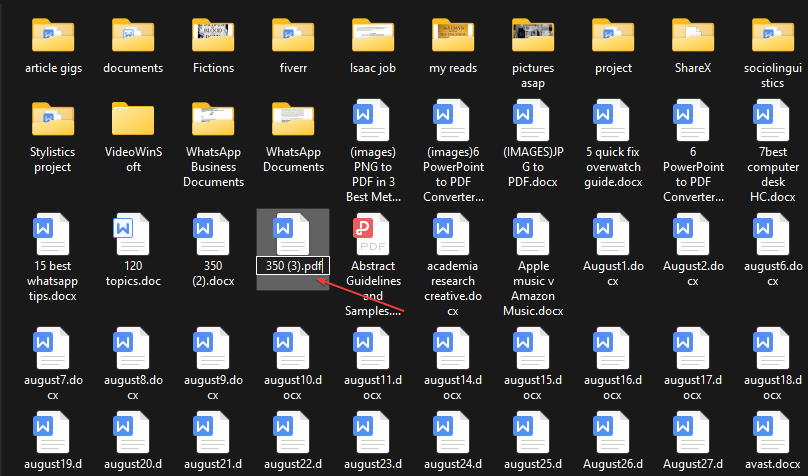

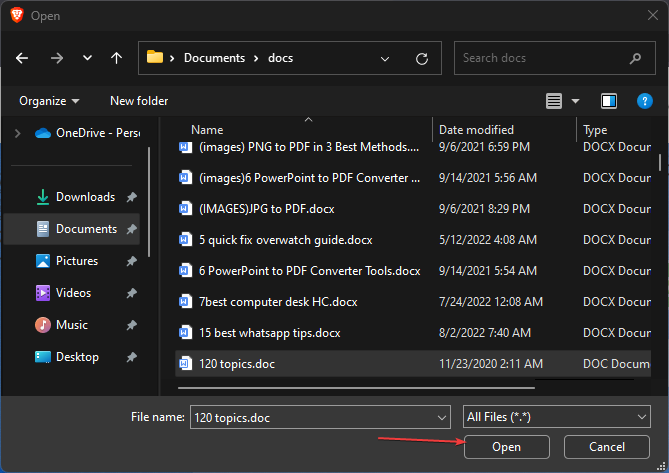
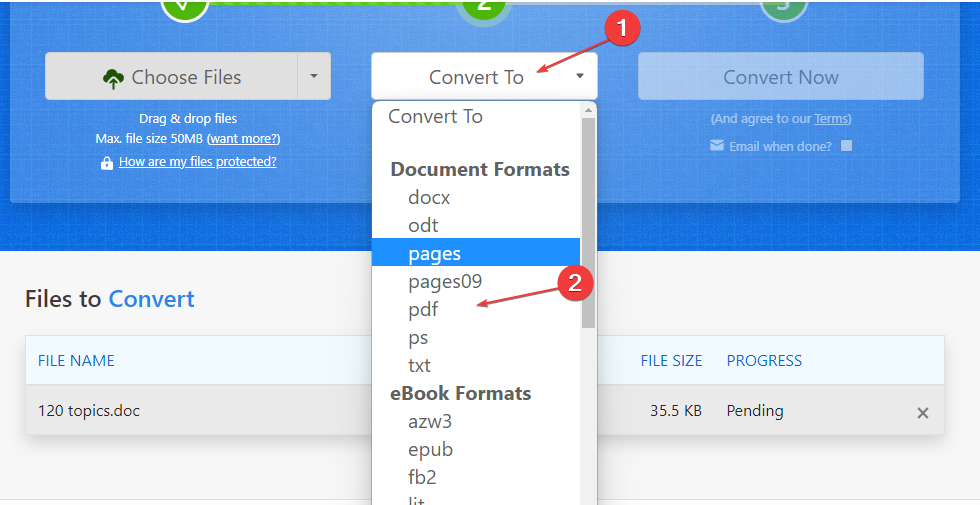
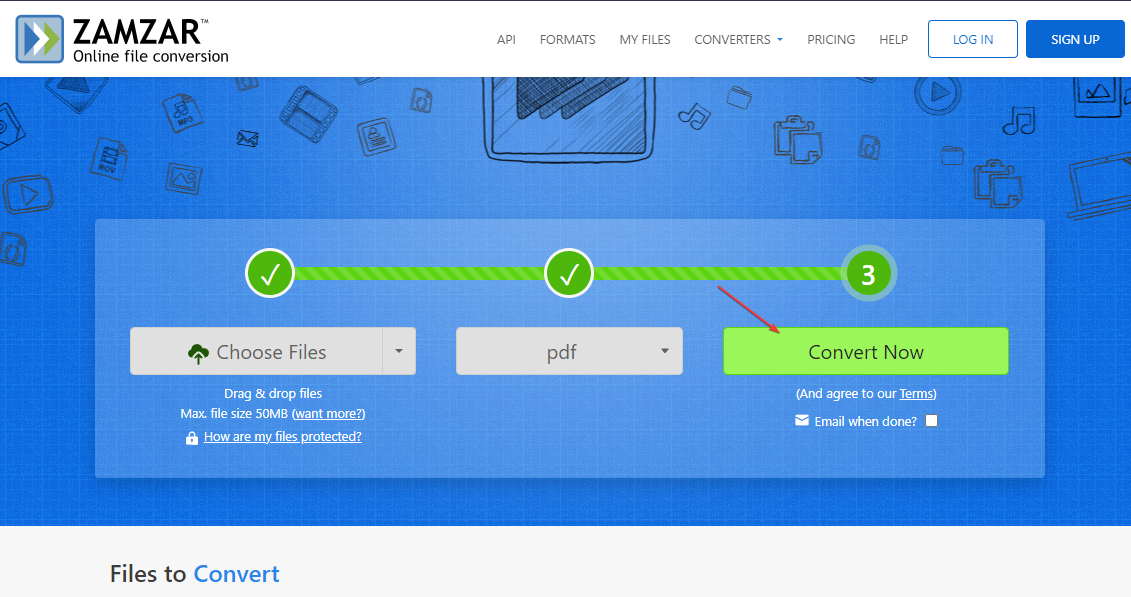
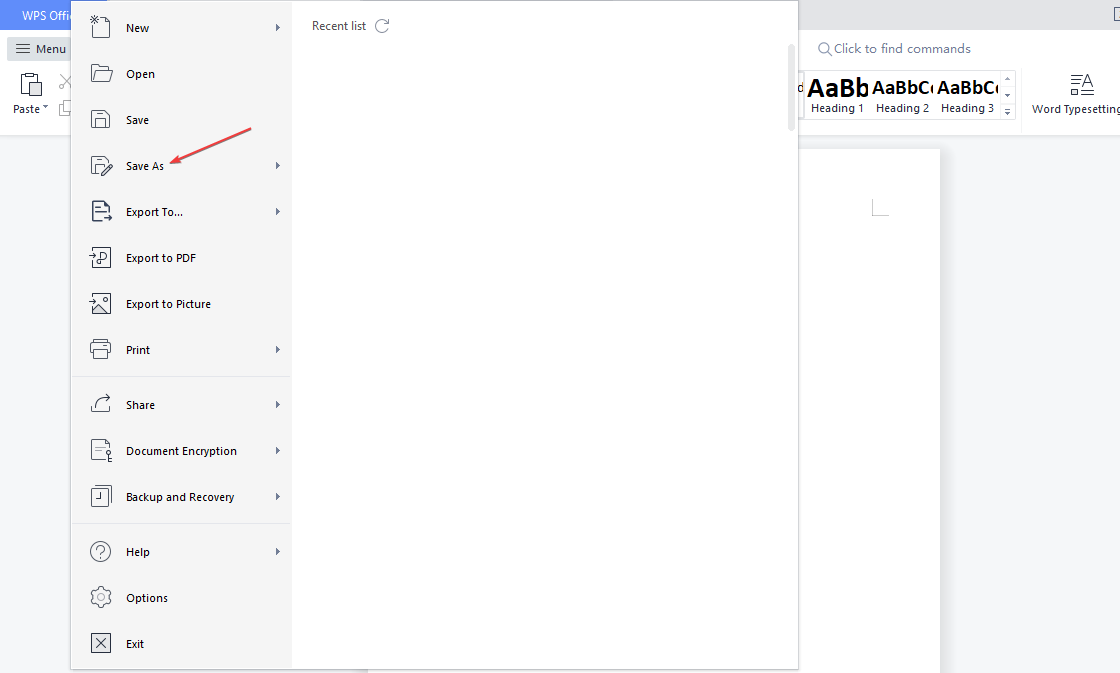
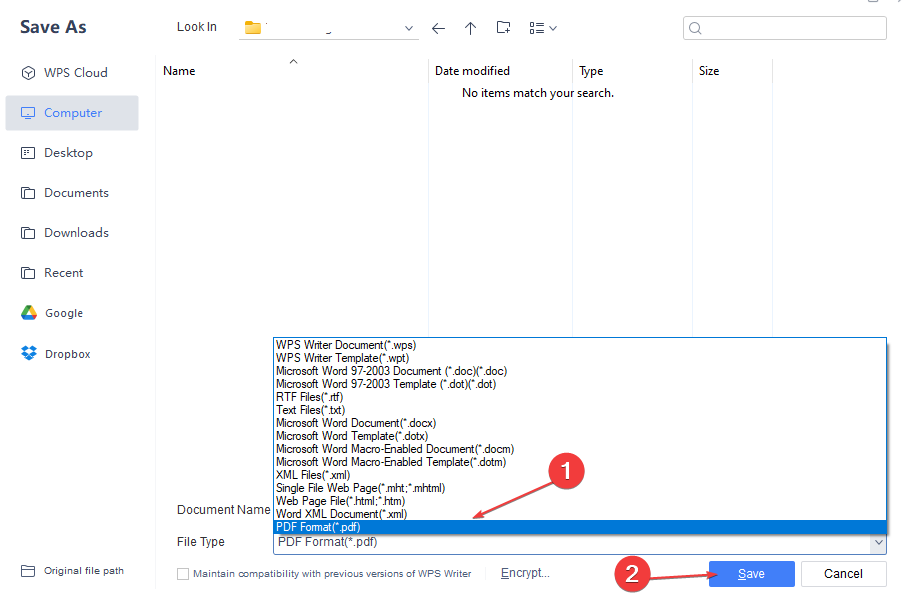
![]()